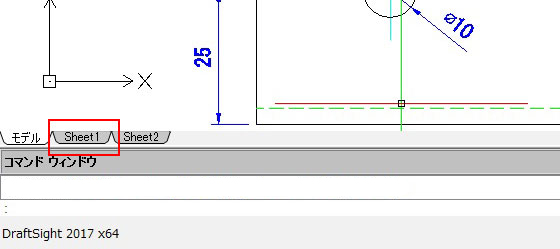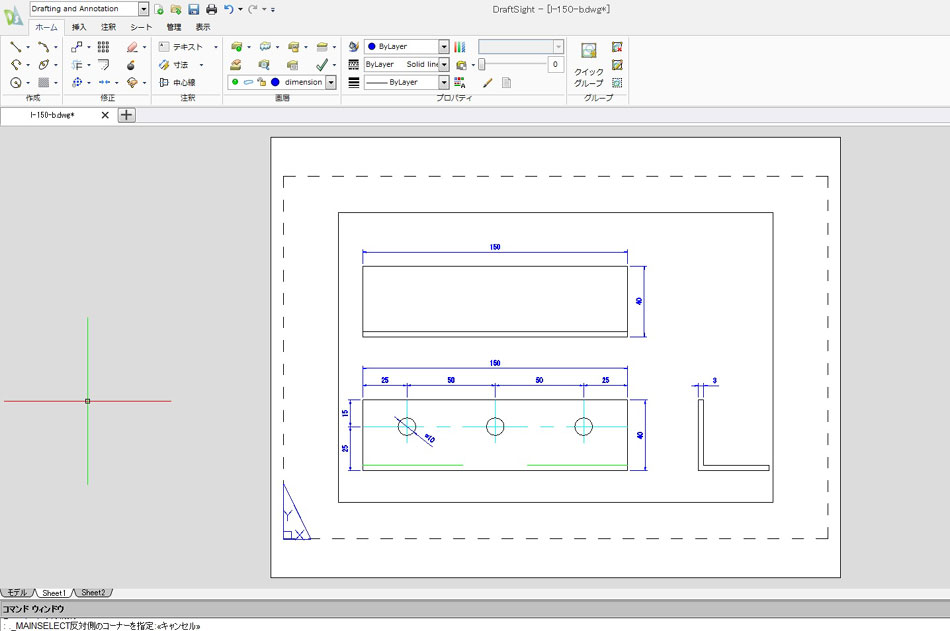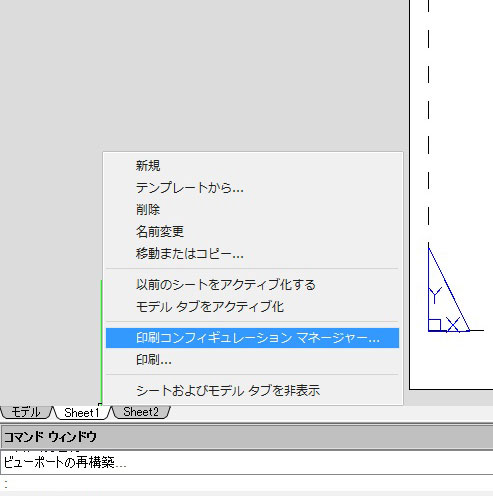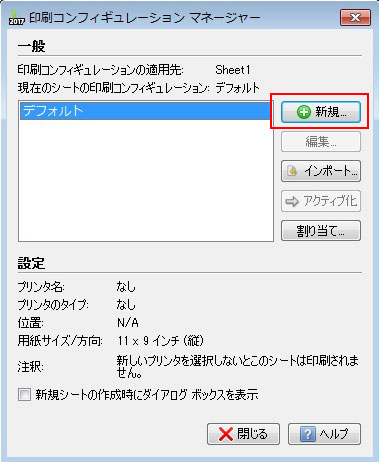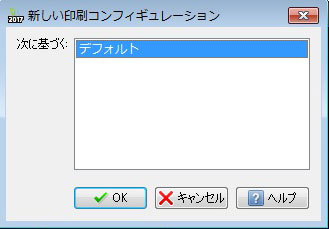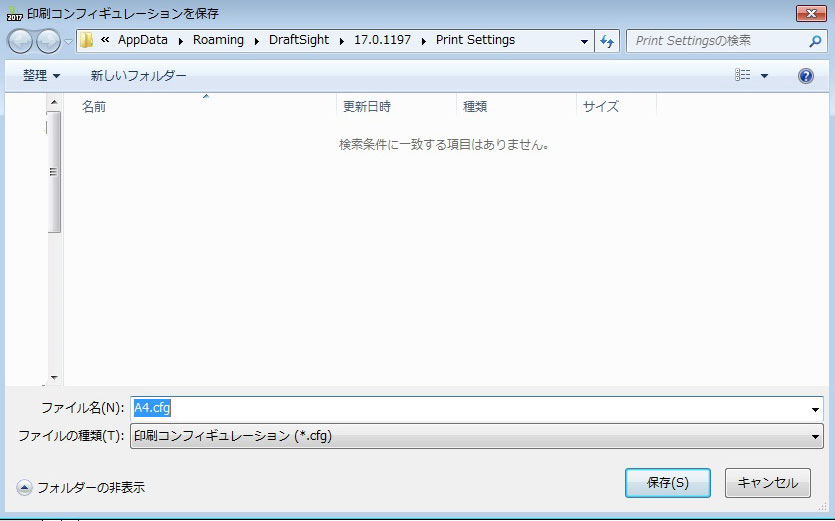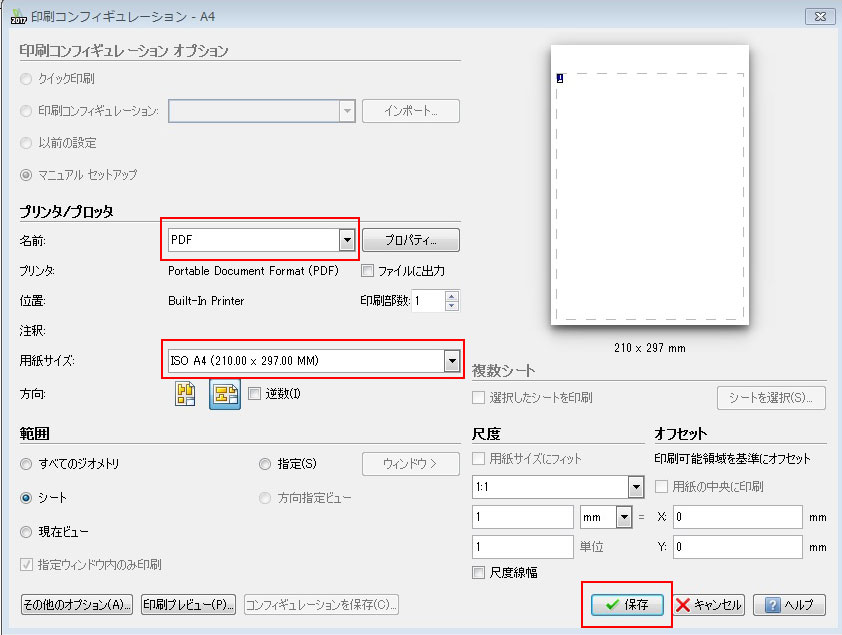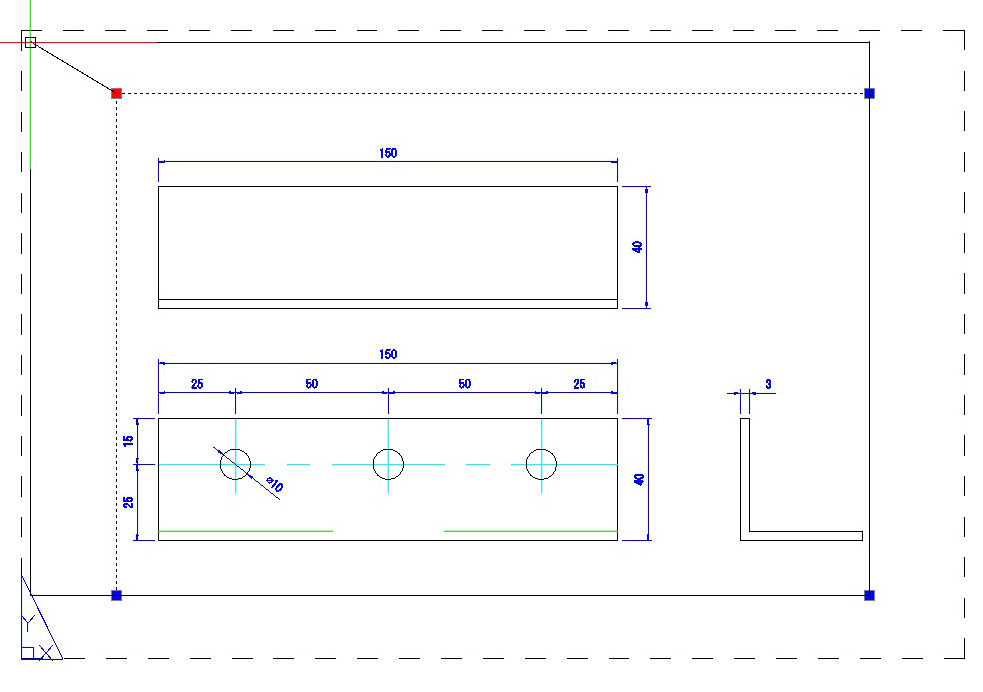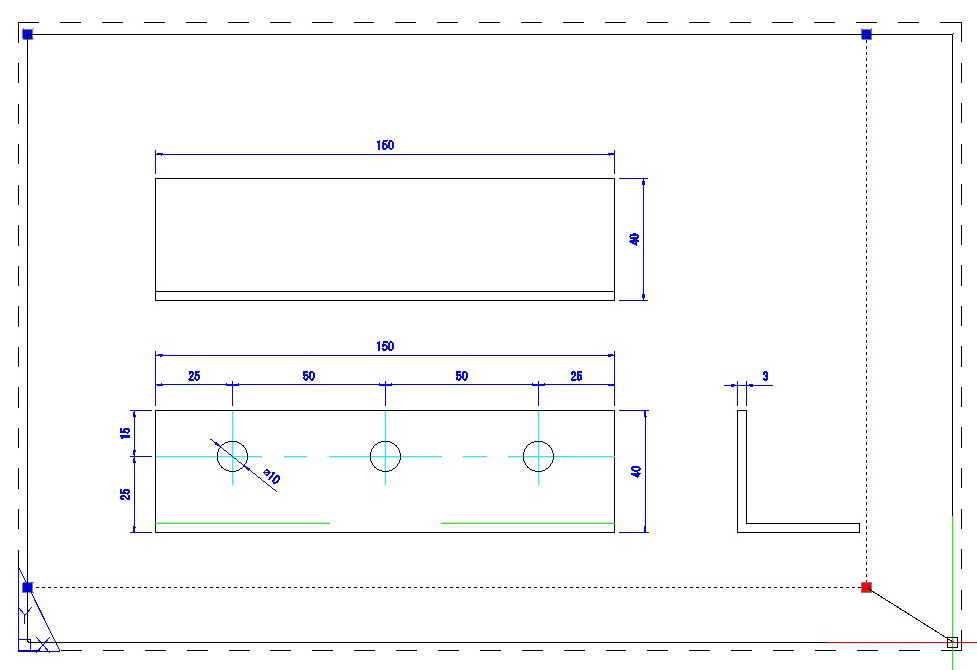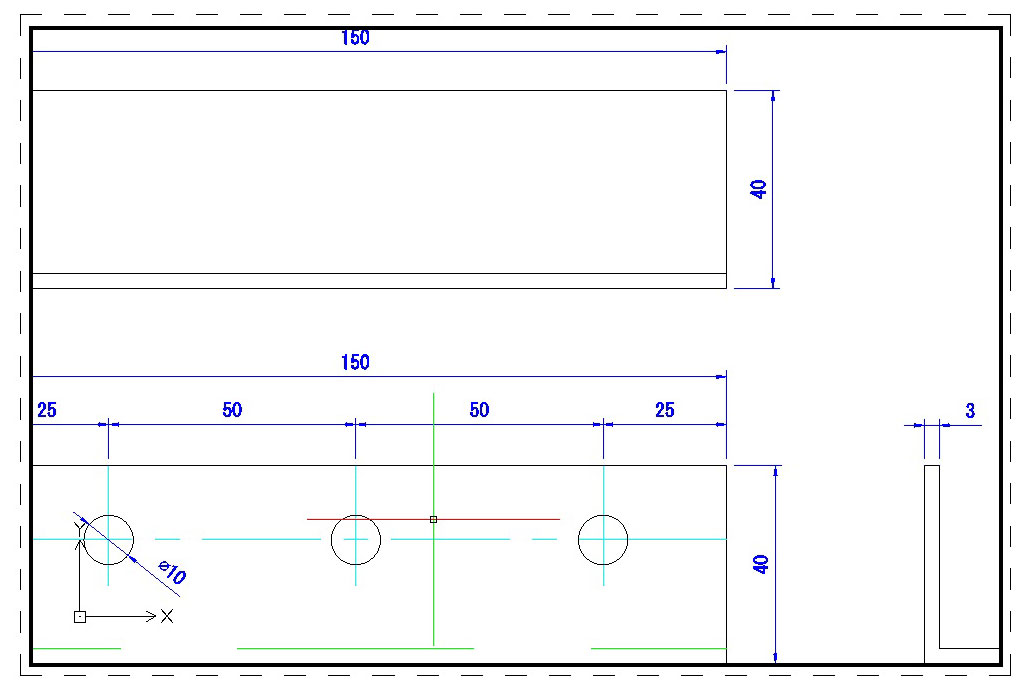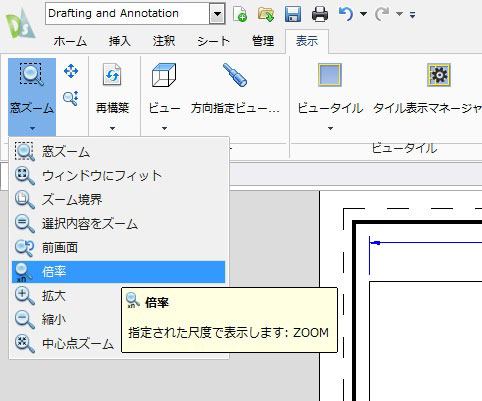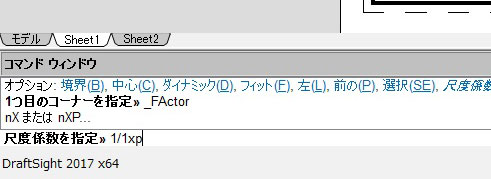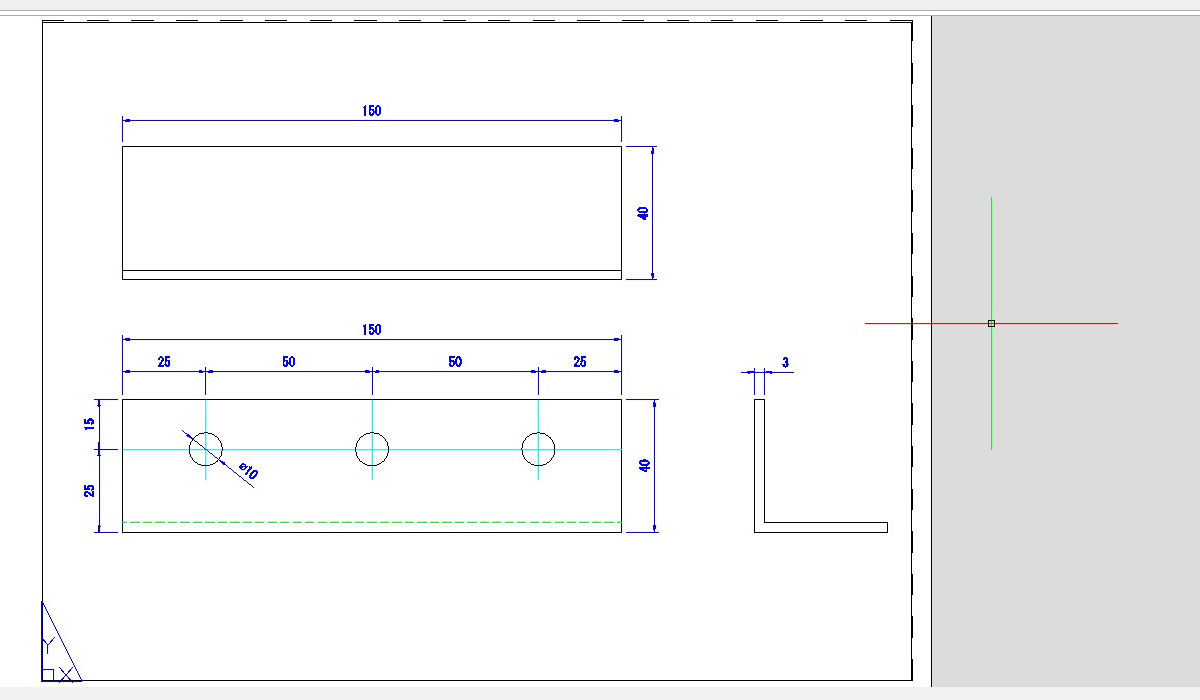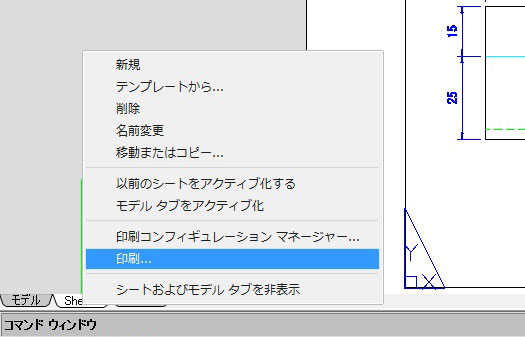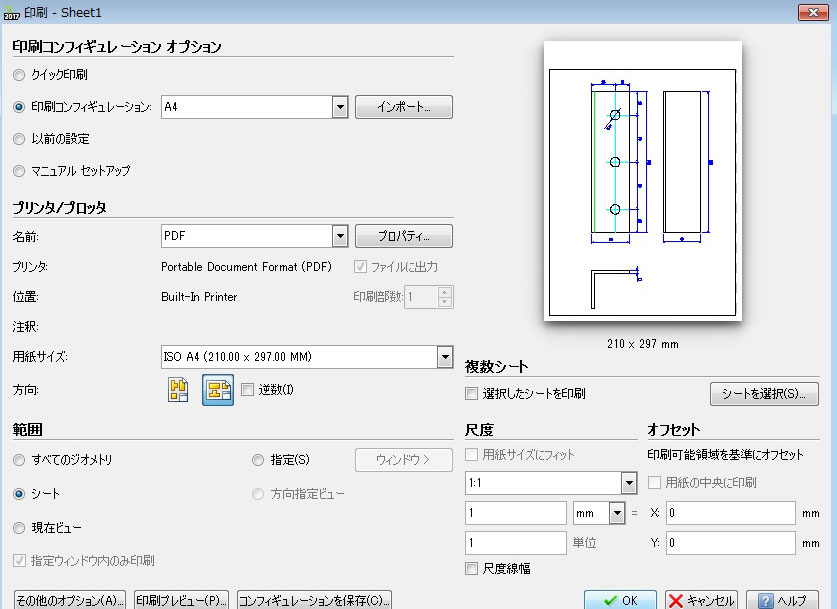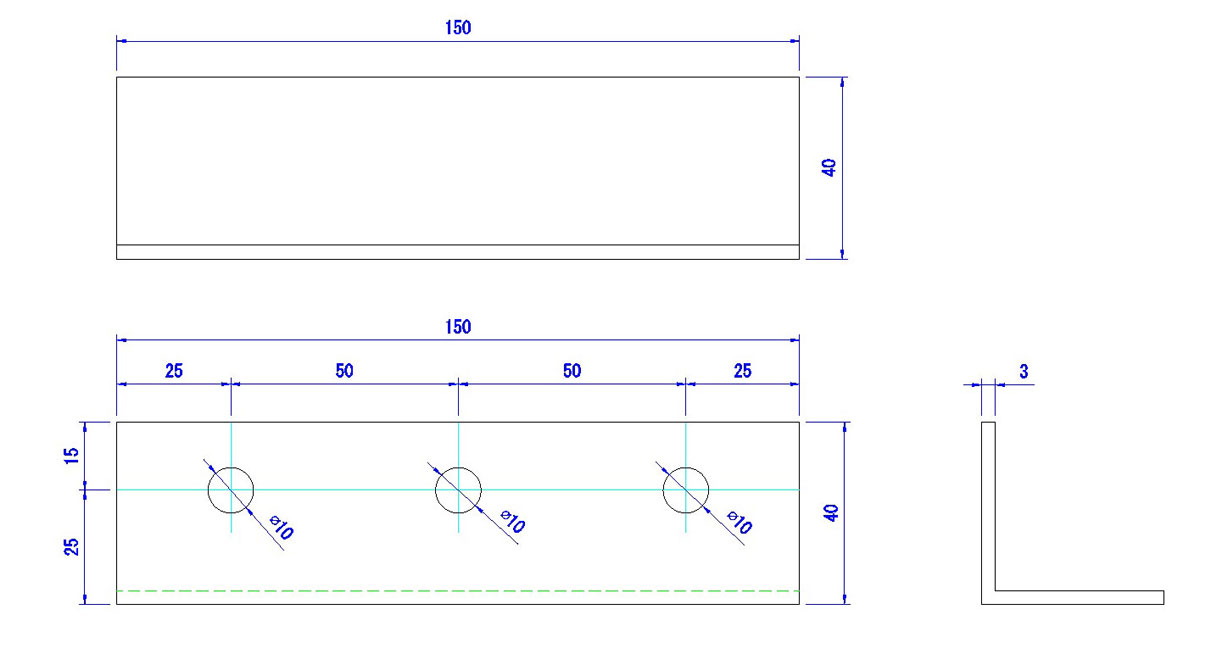寸法の入力が済んだら最後は印刷です。
DraftSightで図面を印刷する手順をご紹介します。
図面は「寸法の入力」で作成した物を使用しています。
印刷コンフィギュレーションマネージャを設定する
図面を開いたら、左下のコマンドウィンドウ上のsheet1タブをクリックします。
このような画面となります。これをシートと呼びます。反対に今まで図面を書いていた場所はモデルとなります。
モデルとシートについて
DraftSightでは図を書くモデルタブと、用紙サイズ、縮尺が存在するシートタブがあります。
モデルタブは実寸の空間です。全て実寸で書く必要があります。
シートタブは印刷専用の空間で、用紙サイズ、縮尺を決め、モデルに書かれている物を印刷するために存在します。
シートタブの窓枠(用紙サイズ)でモデルを範囲内に収め、写真を撮る(印刷する)イメージです。このあたりが最初に縮尺と用紙サイズを決めてから図面を書くCADや、手書き図面との違いですね。
次に、sheet1タブを右クリックし、印刷コンフィギュレーションマネージャを開きます。なんともややこしそうな名前ですが要するに印刷設定です。
新規をクリックします。
次に基づくと出ますので、デフォルトのままOKをクリック。
印刷コンフィギュレーションを保存画面となります。今回はA4サイズの設定をしますので「A4」と入力し右下の保存をクリックします。
印刷コンフィギュレーションの設定画面となります。
プリンタ/プロッタで印刷に使用するプリンターを選択します。今回はPDFとします。
用紙サイズをISO A4を選択。(下の方向は横向きのままで。)
最後に保存をクリックして完了です。
印刷コンフィギュレーションの選択画面となります。先程作成した「A4」を選択し、アクティブ化をクリック、閉じるをクリックします。
このような画面になります。外側の破線で書かれた四角形が印刷可能範囲、内側の実線で書かれた四角形が印刷範囲となります。
このままでは印刷範囲が狭いので、印刷範囲を広げます。
印刷範囲の四角形を選択し、左上の角をクリックして選択、印刷可能範囲のやや内側でもう一度クリックします。
右下の角も同じ要領で広げます。これでA4サイズの大きさで印刷が可能となります。
(環境によって状況が違うかも知れませんが、印刷範囲の四角形が印刷可能範囲のやや内側になるように調整してください。)
スポンサーリンク
縮尺を設定する
印刷範囲の四角形内へカーソルを持っていき、その位置でダブルクリックします。印刷範囲の四角形が太くなり拡大、縮小ができるようになりますので、縮尺を設定していきます。
表示タブから倍率ズームを選択してクリックします。
コマンドウィンドウに尺度係数を指定と出ます。今回は実寸(1/1)で印刷したいので、「1/1xp」と半角で入力し、enterキーを押します。
尺度係数について
実寸の場合は1/1xpと入力します。半分の縮尺なら1/2xp、4分の一なら1/4xpとなります。
小さい部品などで縮尺を2倍にするなら2xpと入力します。
印刷範囲が1/1の縮尺で表示されます。マウスボタンの中クリックで画面を移動し、印刷範囲に収まるように位置を調整します。
※ここでマウスホイールを回して拡大、縮小してしまうと1/1で設定した縮尺が狂います。拡大、縮小してしまった場合はもう一度尺度設定をやり直す必要があります。
位置を調整したら、印刷範囲の外でダブルクリックすると通常のシートに戻ります。
印刷する
シートタブを右クリックし、印刷を選択してクリックします。
右下のOKをクリックすれば印刷が開始されます。PDFの場合はファイルの保存場所を指定してPDFファイルを保存し、作成したPDFファイルを開いてから印刷となります。
広告
![]()