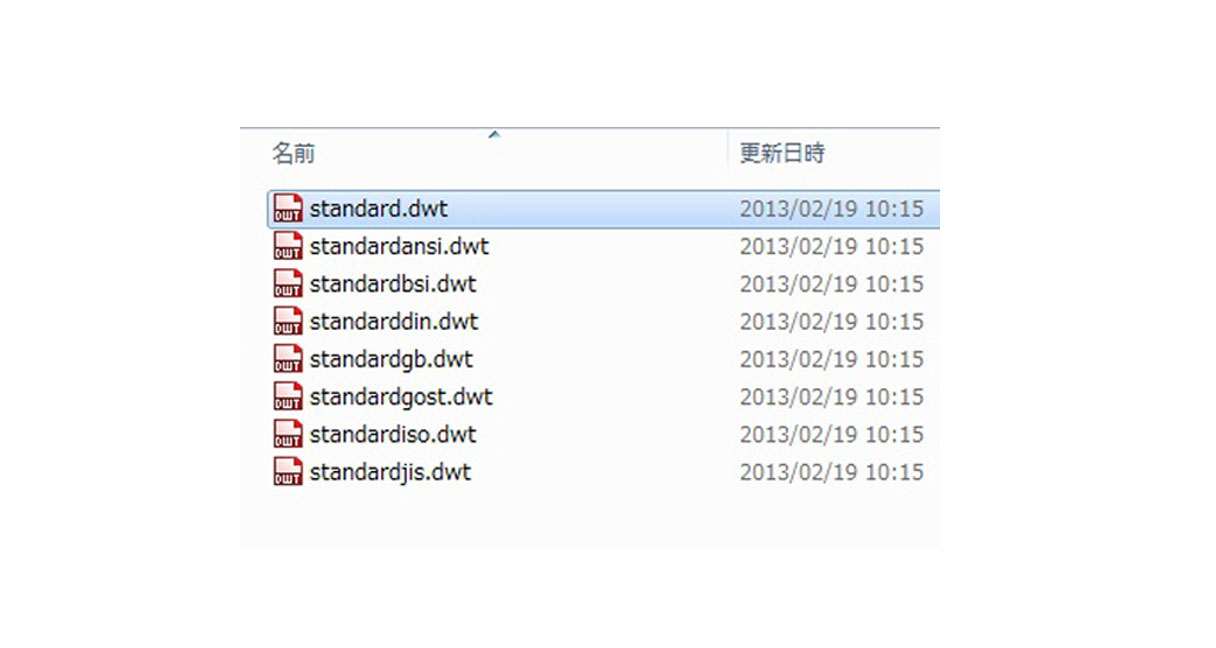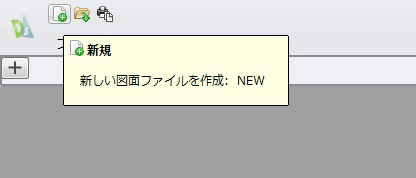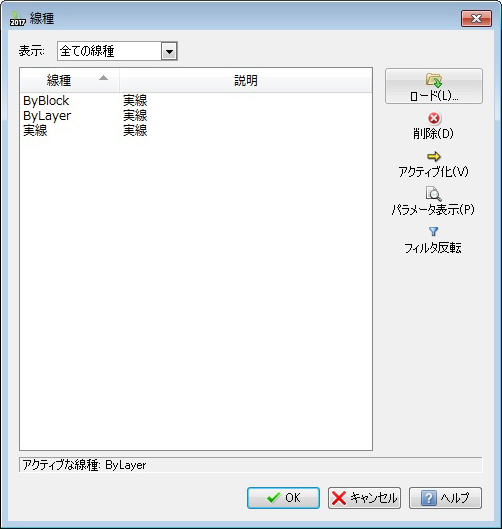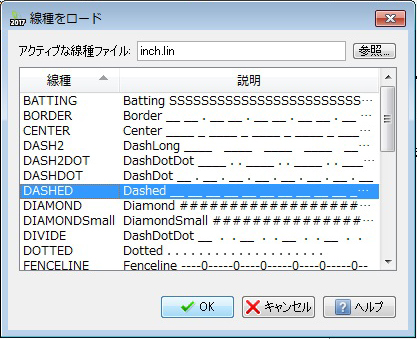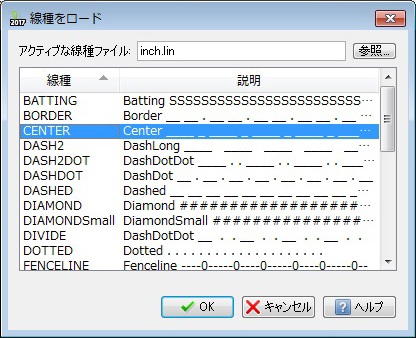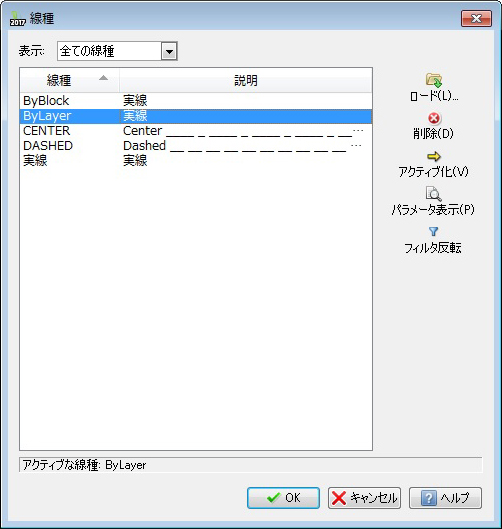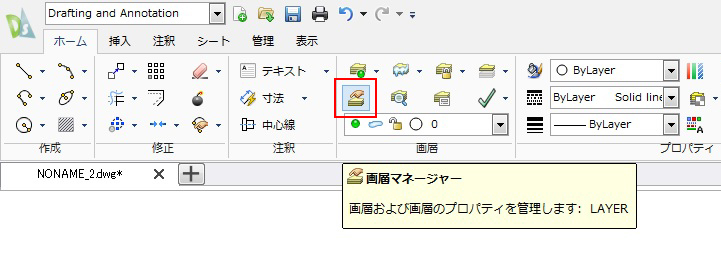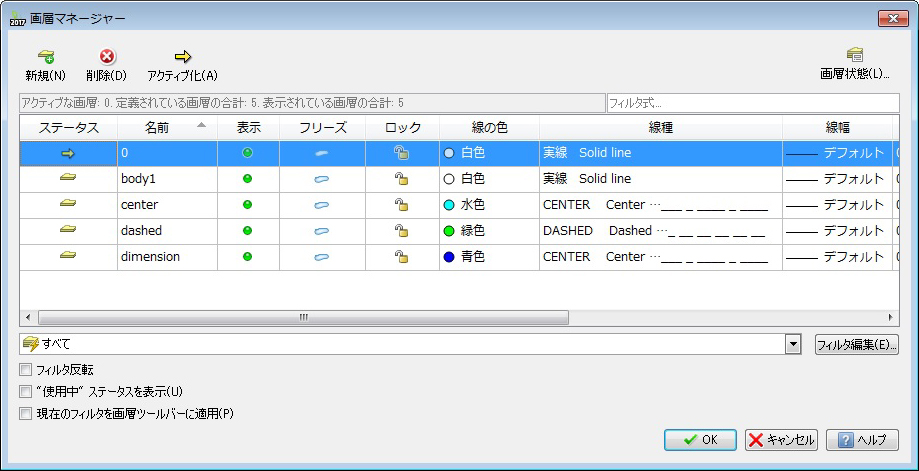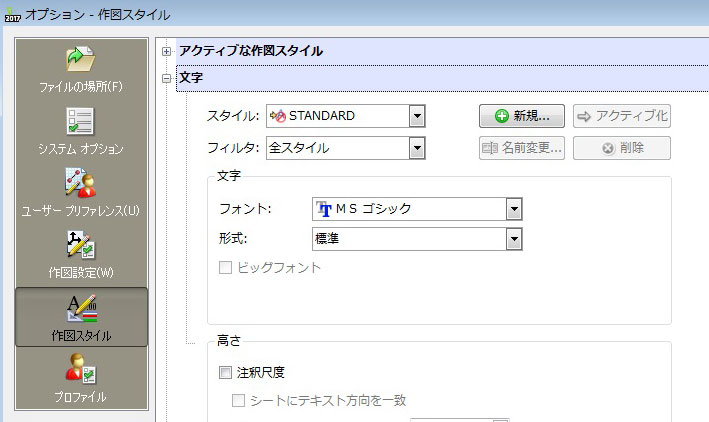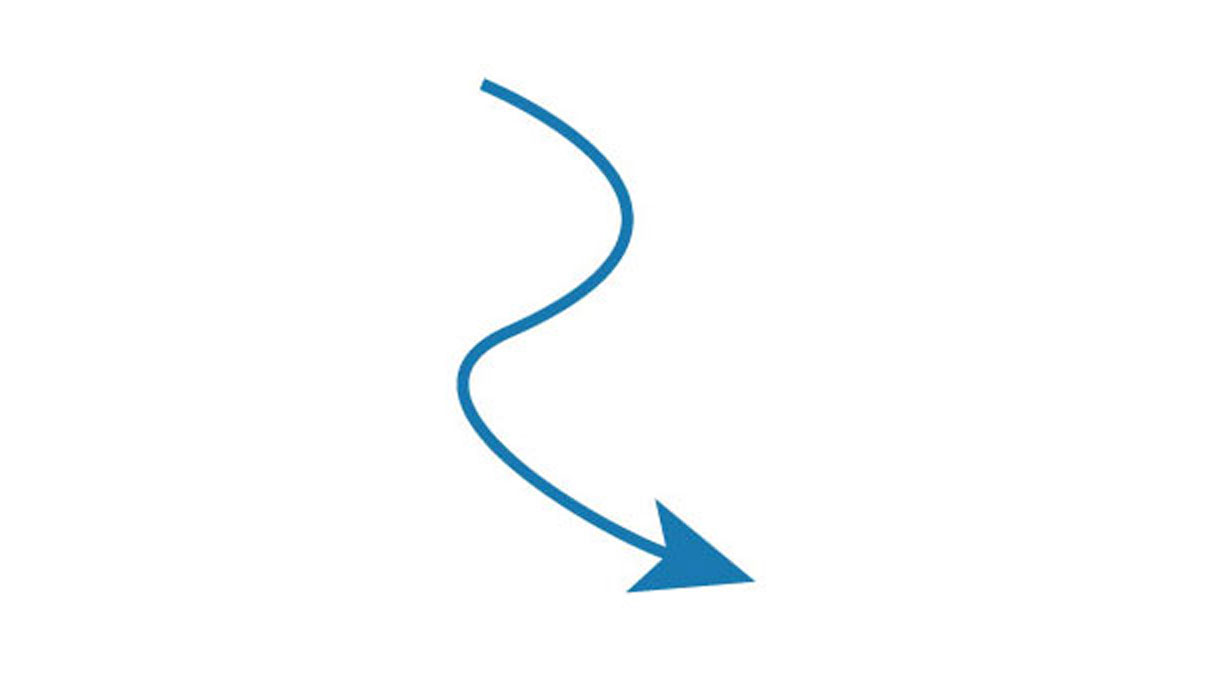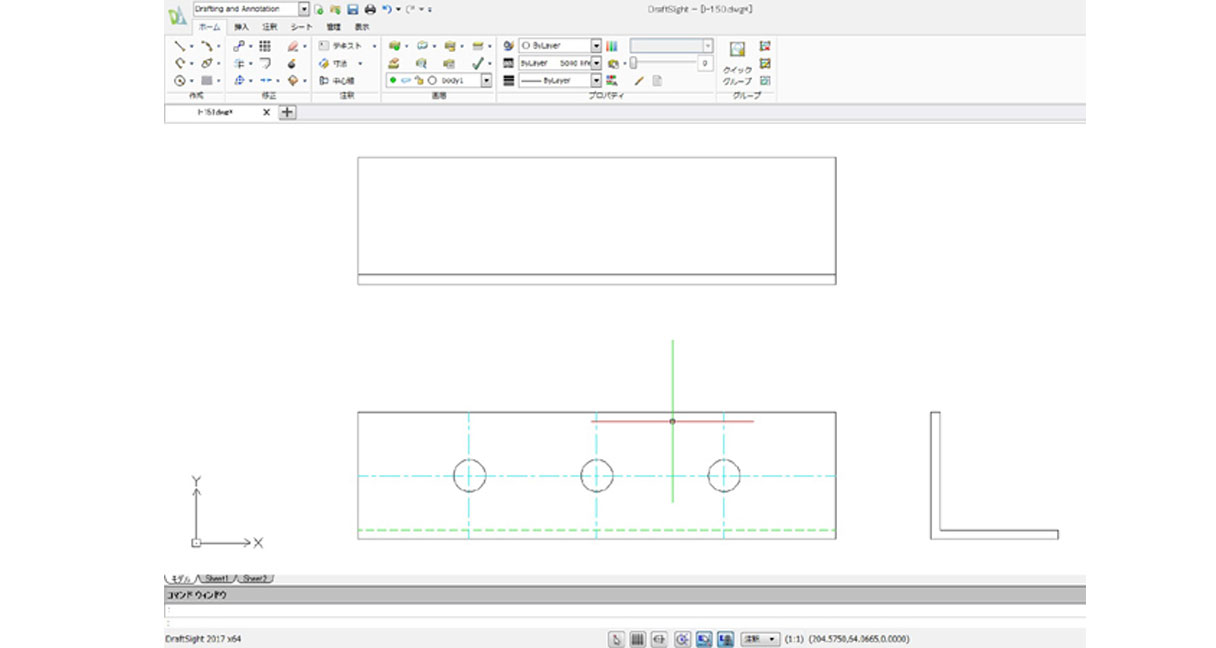DraftSightで図面を書く前に、テンプレートとなる図面ファイルを用意しましょう。
図面を書く上で必要となる線の種類や寸法の設定をし、テンプレートファイルとして保存しておきます。
図面の書き方は人それぞれだと思いますので、色々アレンジしながら自分の使いやすいテンプレートにしてください。
ファイルを開き、テンプレートとして保存する
最初に、左上の「新規」をクリックします。
通常はDraftSightのテンプレート図面が保存されているフォルダが開きます。中には「・dwt」という形式のファイルが保存されていますので、一番上のファイルを開いてください。
※「template」というフォルダに保存されてはいますが、これらのファイルは何のテンプレートかよく分かりません。開いてみてもどれも同じで、何か設定されている様子は無いのですが…。私の理解力が低いのかな?
余談はさておき、無事図面が開いたら「template-a」などと名前を付けて任意の場所に保存しておいてください。(名前は何でも構いません。)
追加の線種をロードする
・dwtを開いた状態では、線の種類が「Solid line」という1種類しか使用できない状態です。ソリッドライン、実線ということですね。普通の線です。
図面を書くにあたり、実線だけではちょっと無理があるので追加の線をロードします。
上部ツールバーの中ほど、線種横の▼をクリックし、最下部「その他」をクリックします。
「線種」ウィンドウが現れるので、右上「ロード」をクリック。
「CENTER」を選択し、下部のOKをクリックしてください。これでセンターの線種がロードされます。これは図の中心などを示す線で「一点鎖線」と呼ばれます。
次に、同じ手順で「DASHED」をロードします。これは通常は見えない線などを示す場合に使用する線で「破線」と呼びます。
このように2つの線種が追加されていればOKです。必要に応じて色々な線を追加してください。
画層を設定する
CADには「画層」という物があります。「レイヤー」とも呼ばれます。画層ごとに線種や色を設定でき、表示、非表示にもできます。
ここでは
・本体を書く画層 -body1
・中心線の画層 -center
・破線の画層 -dashed
・寸法の画層 -dimension
の4画層を設定、追加してみます。
画層マネージャーをクリックします。
「画層マネージャー」ウィンドウが現れるので、左上の新規をクリックすると新たな画層が追加されます。
上画像のように設定してみました。名前、線の色、線種を設定して最後にOkを押せば完了です。
文字のフォントを設定する
管理→オプション→作図スタイル→文字と開き、フォントをMSゴシックに変更します。
基本的な設定はこれでOKです。
広告
![]()