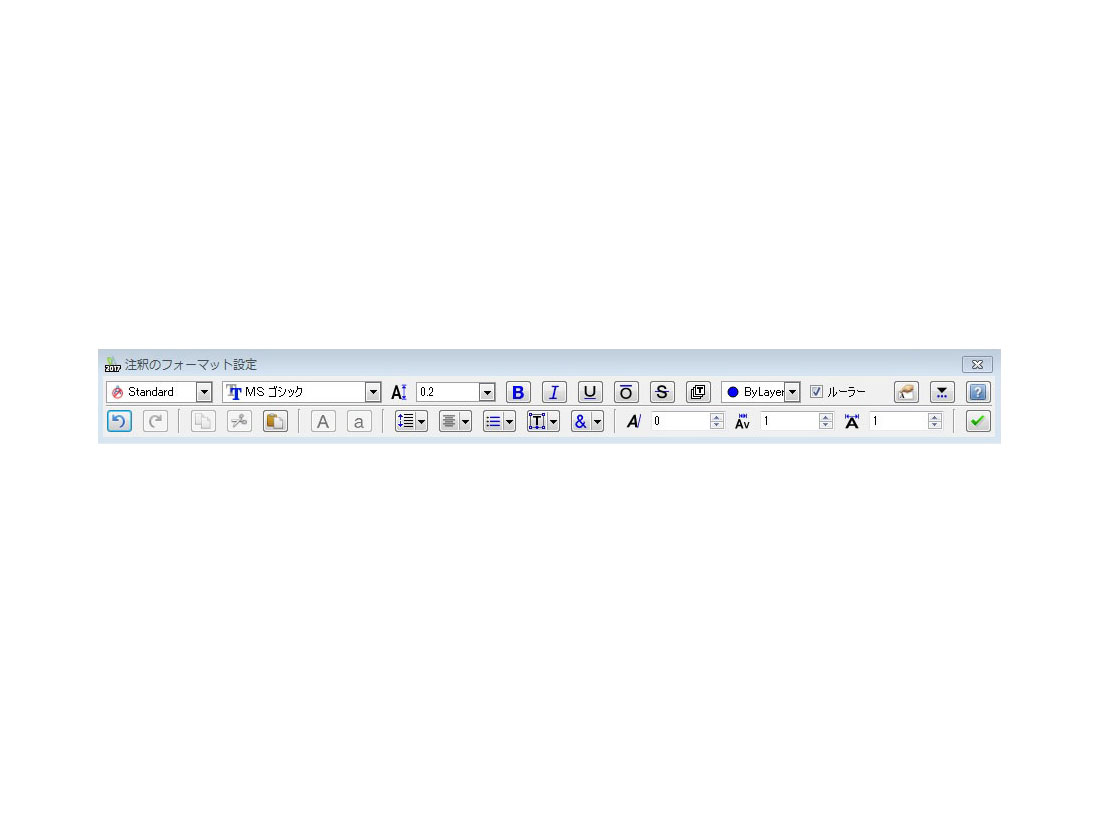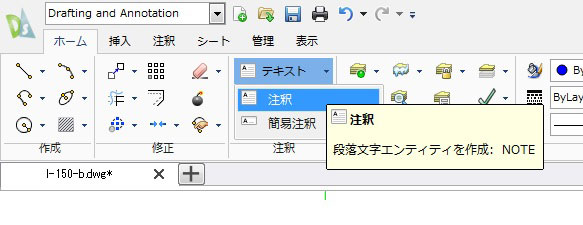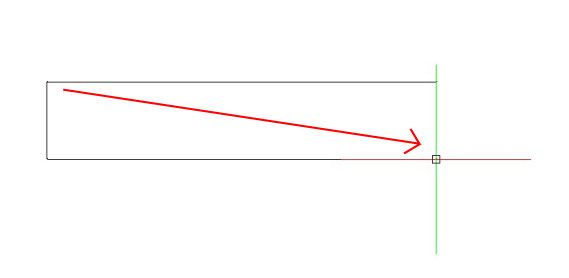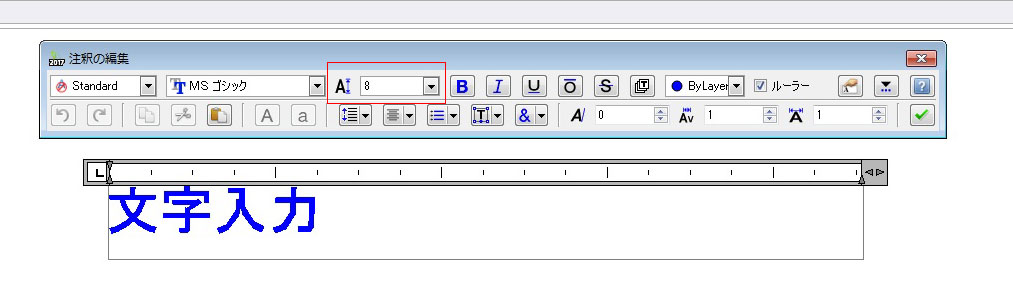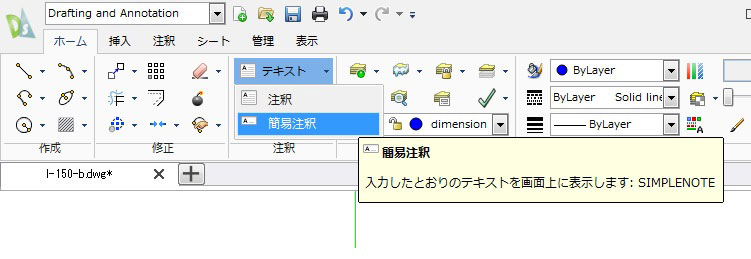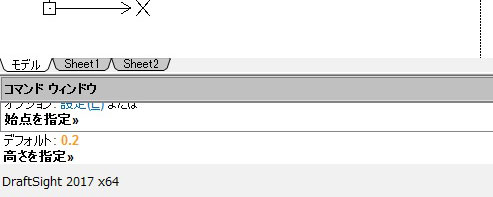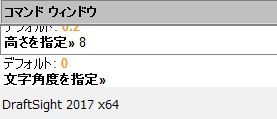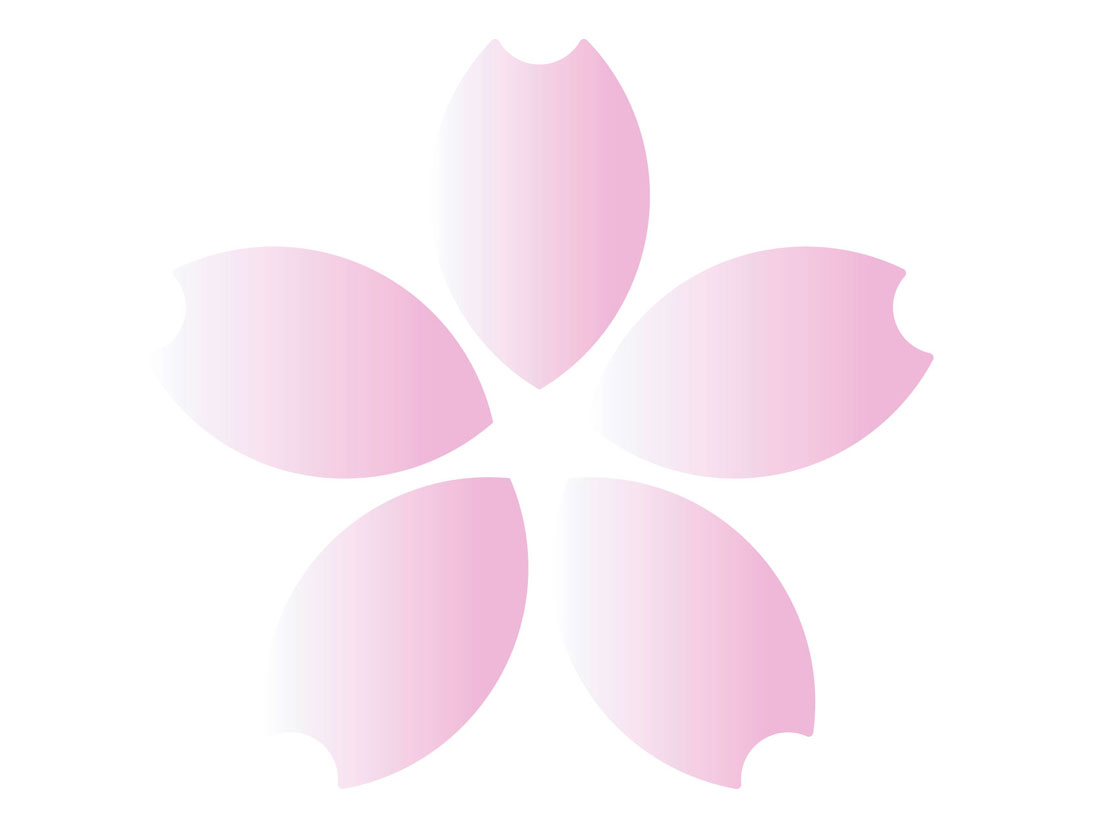図面には寸法以外に文字を書き込む必要がある場面があります。DraftSightで2通りの入力方法をご紹介します。
スポンサーリンク
注釈コマンドによる文字入力
テキストから注釈を選択してクリックします。
任意の位置で左クリックし、右下へカーソルを動かし右クリックしてテキストを入力するボックスを作成します。
注釈の編集ウィンドウが表示されます。最初に赤四角で囲んだ部分に文字の高さを入力します。(単位は㎜、初期値は0.2です。)
ここでは例として8を入力しました。文字の大きさを設定したら下のボックスに文字を入力し、Enterキーを押せば完了です。
また、文字高さ設定部分の左側でフォントの変更、右側で文字の装飾が可能です。Bは太字、Iは斜体、Uは下線などです。
その他にも色々とできることはありますが、文章ではなくあくまでも注釈ですので装飾にこだわる必要もないかと思います。図面ですのでそれよりも見やすさと簡潔さが重要です。
簡易注釈による文字入力
テキストから簡易注釈を選択してクリックします。
コマンドウィンドウに高さを指定と出ますので、任意の数字を入力します。
コマンドウィンドウに文字角度を指定と出ます。角度が必要な場合は数値を入力しますが、必要無い場合はそのままEnterキーを押せばスキップできます。
指定した高さで文字が入力できるようになります。文字入力が完了したらEnterキーを押せば入力完了です。
文字の移動
文字を適切な位置へ移動する場合、文字を選択した状態で右クリック、移動を選択すると文字の移動が可能になります。
広告
![]()
スポンサーリンク