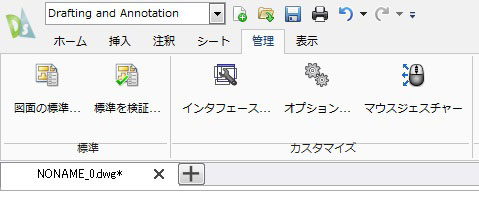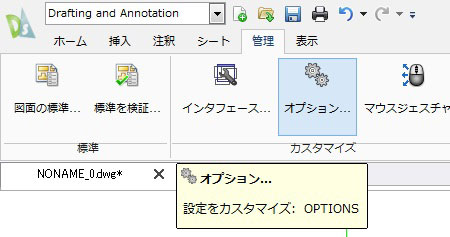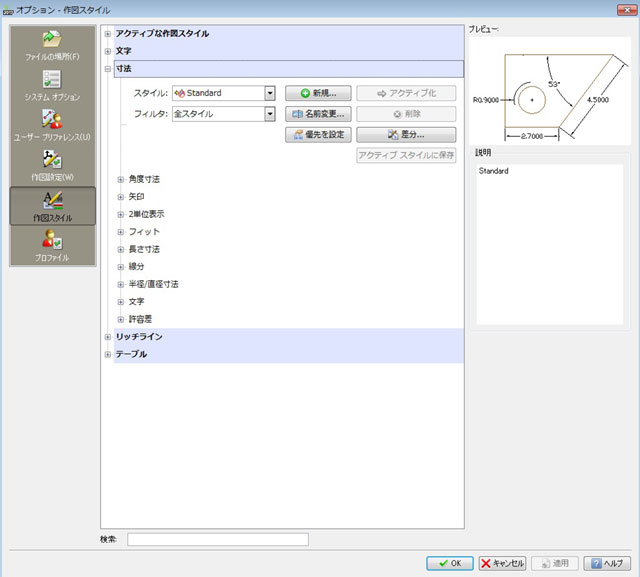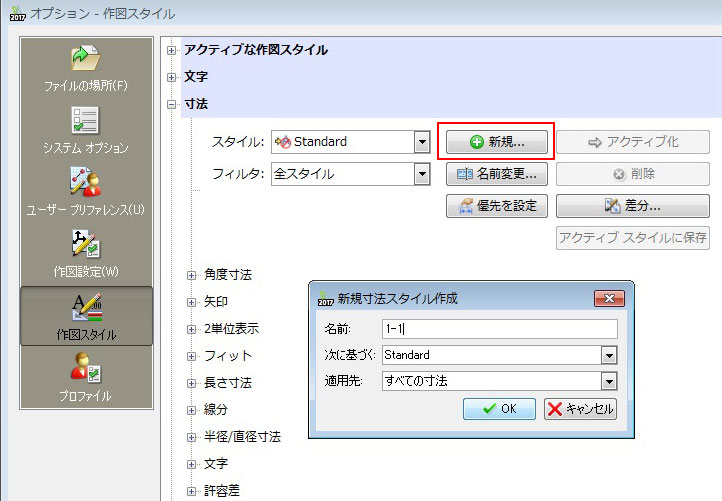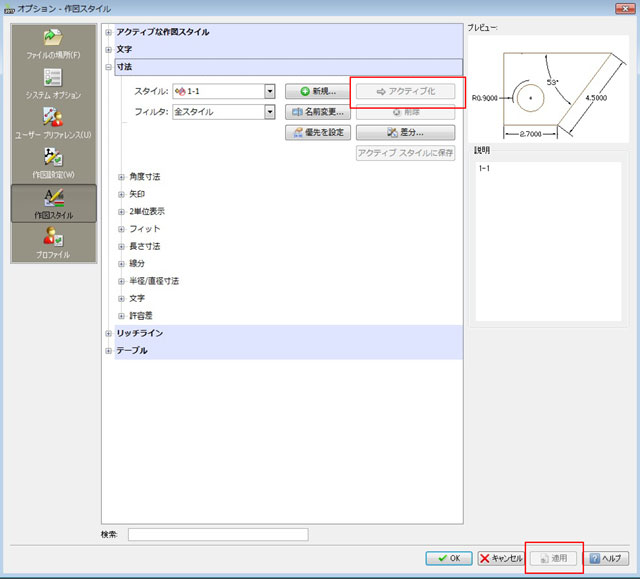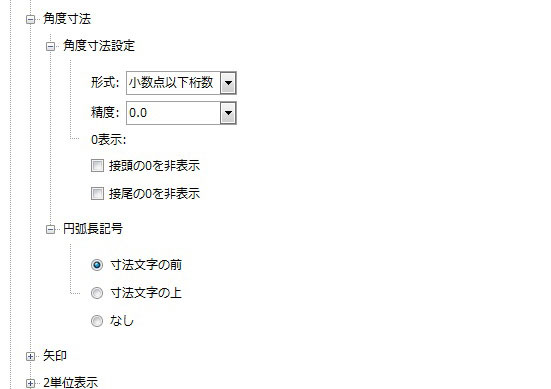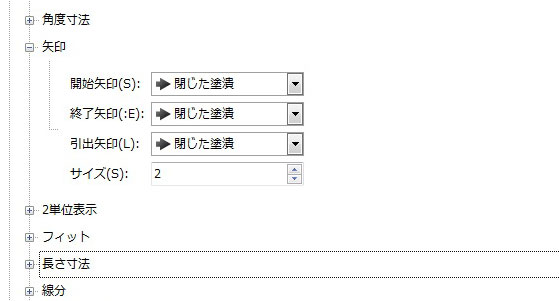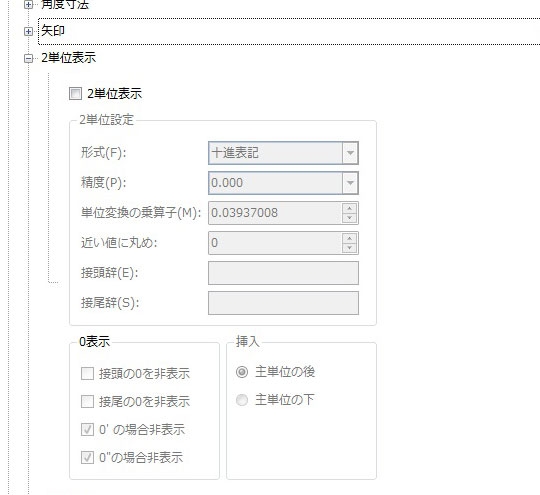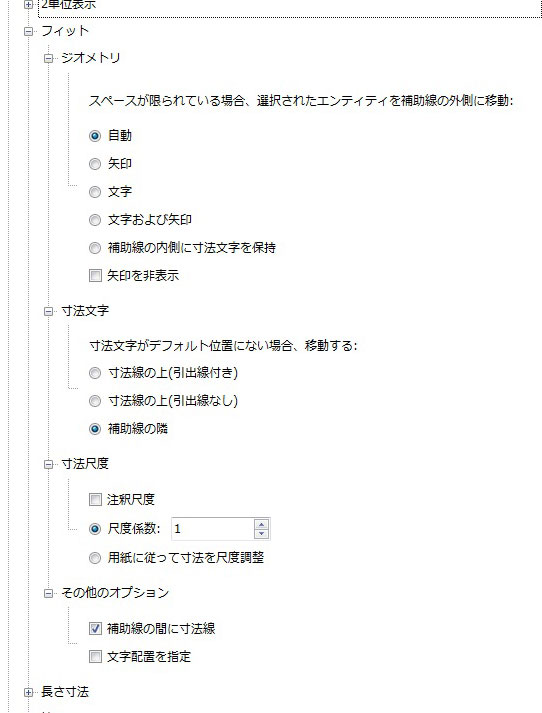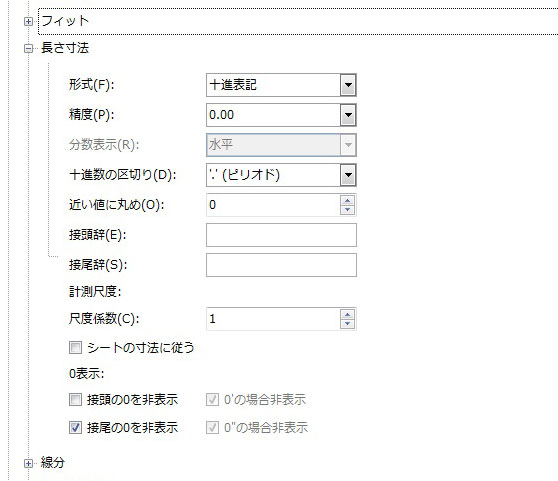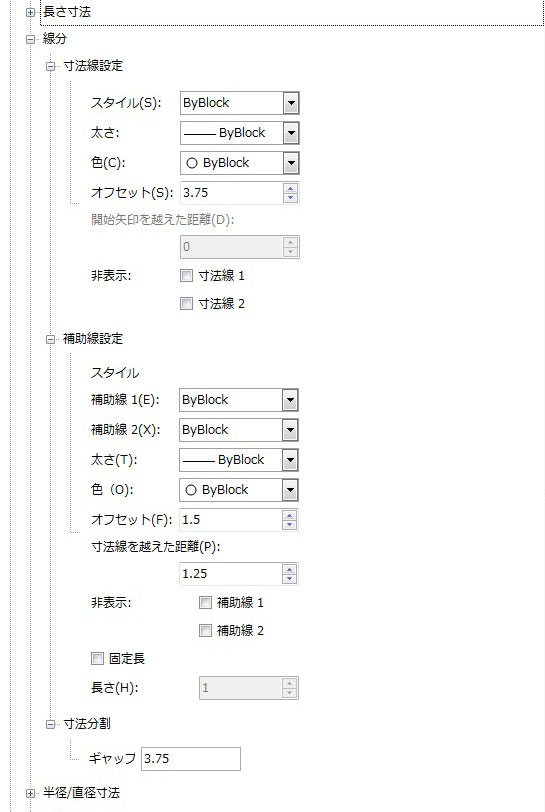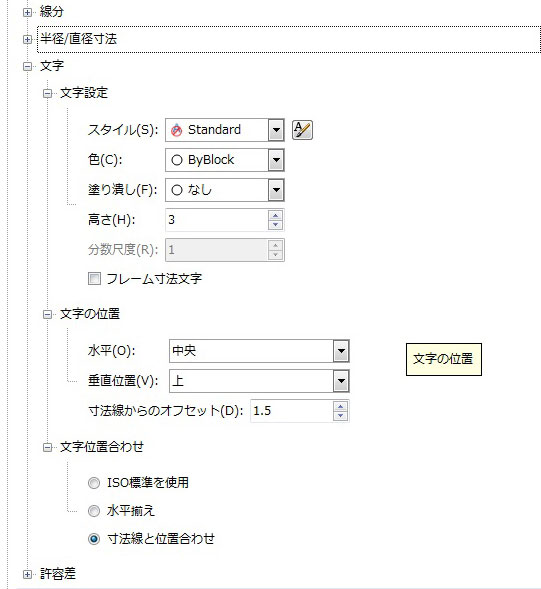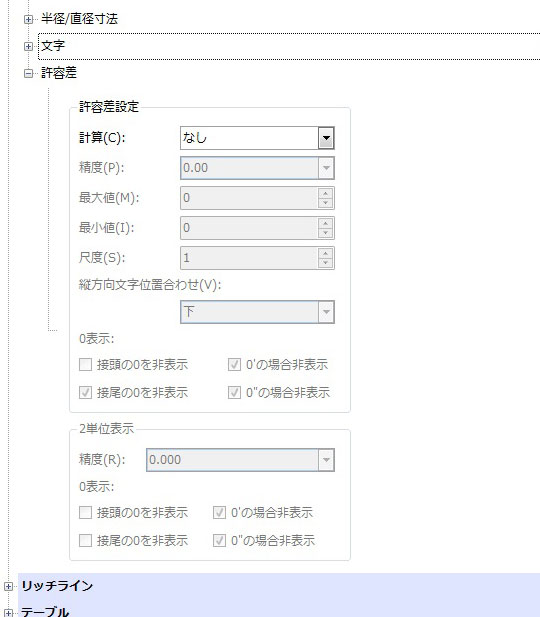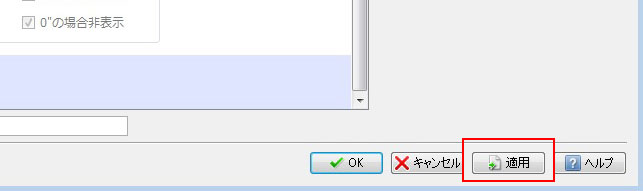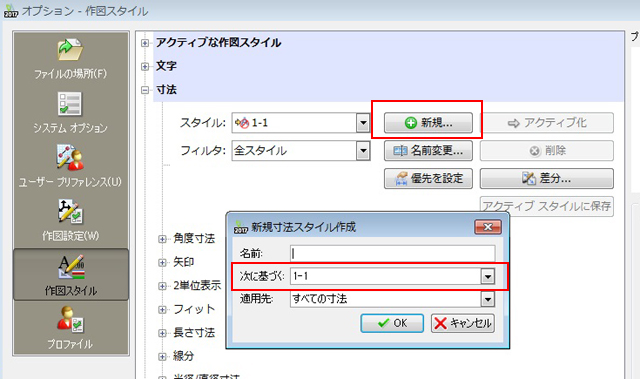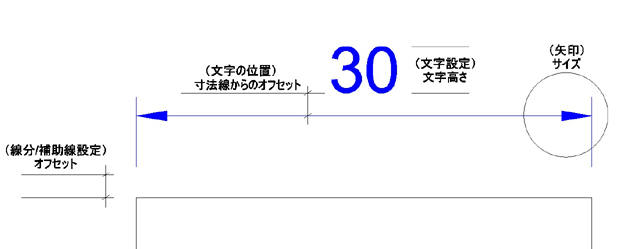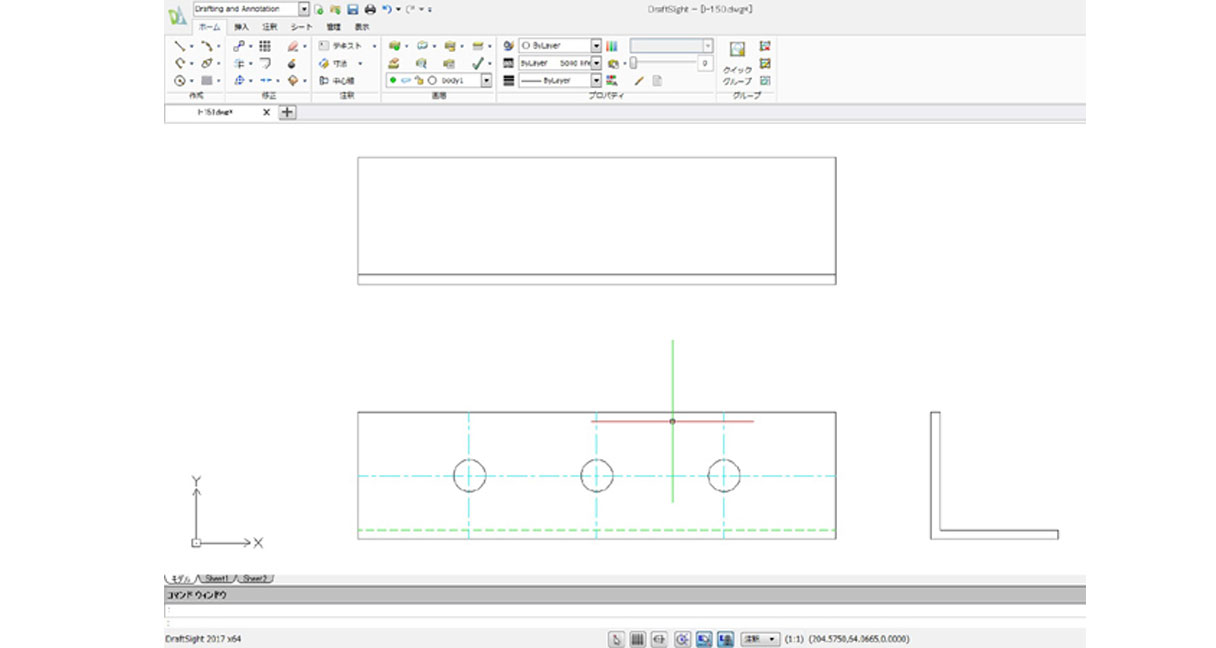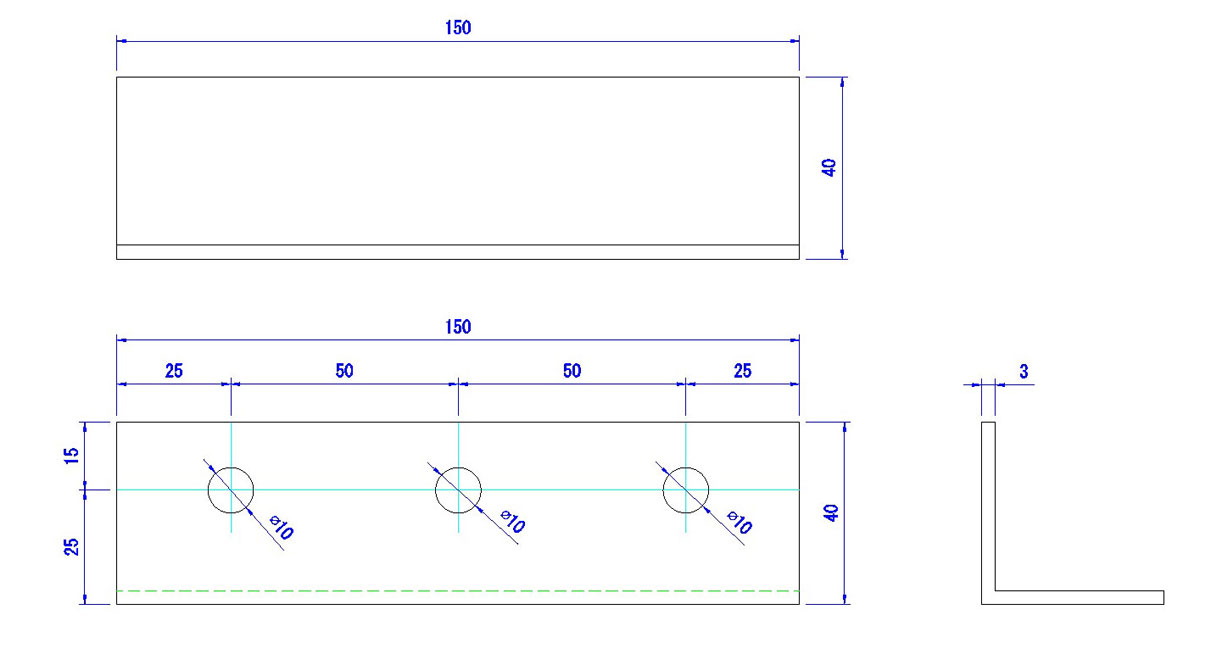図面の本体が書けたら寸法を入れなくてはいけません。そのままだとどんな大きさか分かりませんからね。
ここではDraftSightの寸法設定をご紹介します。
オリジナルの寸法スタイルを作成する
最初に、オリジナルの寸法スタイルを作成します。DraftSight上部のタブから管理をクリック。
オプションをクリックして選択します。
左側で作図スタイルをクリックし、右側で寸法の横の+をクリックすると寸法設定が開きます。
新規をクリックし、名前に「1-1」と入力します。
最後にアクティブ化をクリック、右下の適用をクリックしてください。
各項目を設定していく
寸法スタイルが作成できたら各項目を個別に設定していきます。項目はかなり多く面倒くさいですが、頑張って入力していきましょう。
形式はそのままで、精度を0.0に設定します。
開始、終了、引き出し矢印はそのまま、(ここを変更すると、寸法を表示する際の矢印のデザインを選択できます。)サイズを2に変更します。
これを設定すると2つの単位(例えばミリとインチ)を設定できるようですが、通常はあまり使用しないと思いますのでそのままでOKです。
ここはその他オプションの補助線の間に寸法線にチェックを入れます。
精度を0.00に、下部の接尾の0を非表示にチェックを入れます。
スポンサーリンク
寸法線設定のオフセットに3.75、補助線設定のオフセットに1.5、寸法線を越えた距離に1.25、寸法分割のギャップに3.75を入力します。
サイズに2.5を入力します。
文字設定の高さを3、文字の位置の水平を中央、垂直を上に設定、寸法線からのオフセットを1.5、文字位置合わせを寸法線と位置合わせにします。
ここはそのままでOKです。
最後に、右下の適用をクリックして完了です。
寸法スタイルは多数必要になる
今までの寸法設定はA4サイズの用紙に縮尺:1/1で印刷する際に「いい感じ」に表示される設定です。(あくまでも私の場合ですが。)
実際は用紙サイズ、縮尺、個人の好みもありますので環境に合わせた寸法スタイルが多数必要となります。
一から設定していては大変なので、作成した寸法スタイルをコピーして微調整します。
作図スタイルから新規をクリック、次に基づくの所でコピー元となる寸法スタイルを選択します。名前を入力しOKをクリックすればコピーされた寸法スタイルが作成されます。
私の場合は以下の4つを調整しています。
1.文字設定:文字の高さ
寸法文字の大きさを設定します。大きすぎても小さすぎても見辛い図面となってしまいます。
2.矢印:サイズ
矢印の大きさを調整します。文字の大きさに合わせ、バランスのいいサイズに調整します。
3.文字の位置:寸法線からのオフセット
寸法文字と下部の寸法線の隙間を調整します。離れすぎもいけませんが、くっついて見えるのが一番ダメです。適度な間隔に調整します。
4.線分/補助線設定:オフセット
こちらも離れすぎもいけませんが、くっついて見えてしまうと寸法なのかエンティティなのかわからなくなります。
DraftSightの寸法設定をご紹介しました。最初は面倒ですが、後は1つの寸法スタイルをコピーし、ご使用の環境に合わせ微調整してみてください。
様々な寸法スタイルを設定したテンプレートを用意しておくと作業が楽になります。
広告
![]()