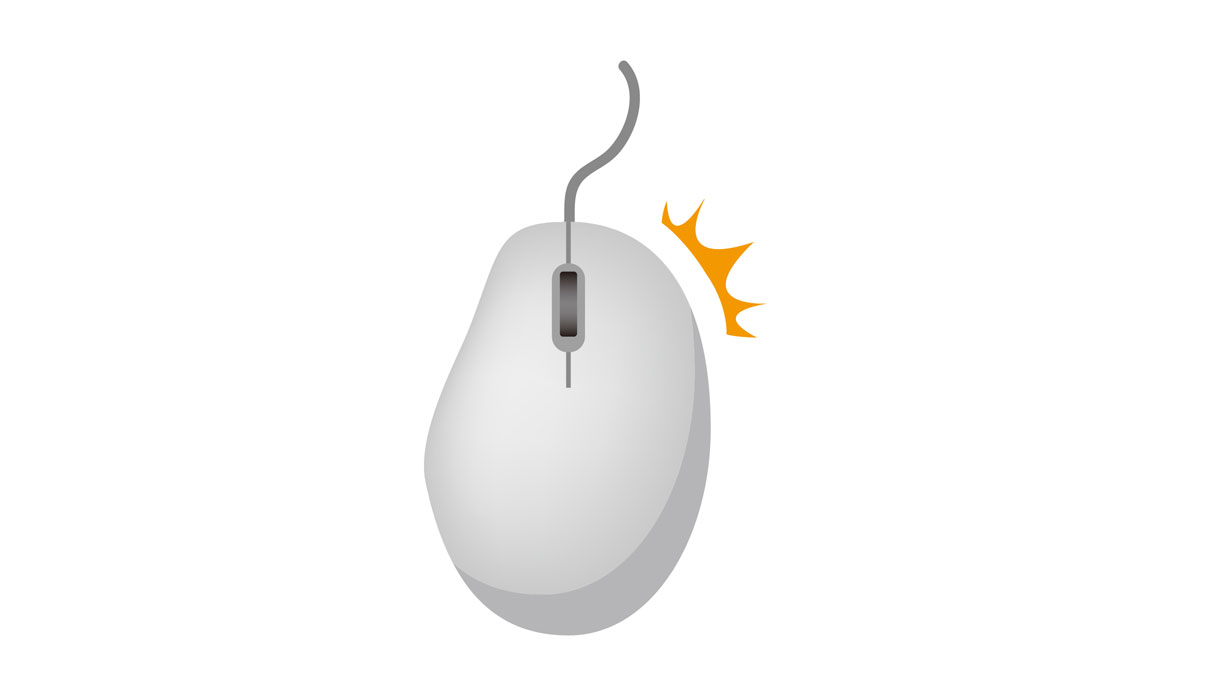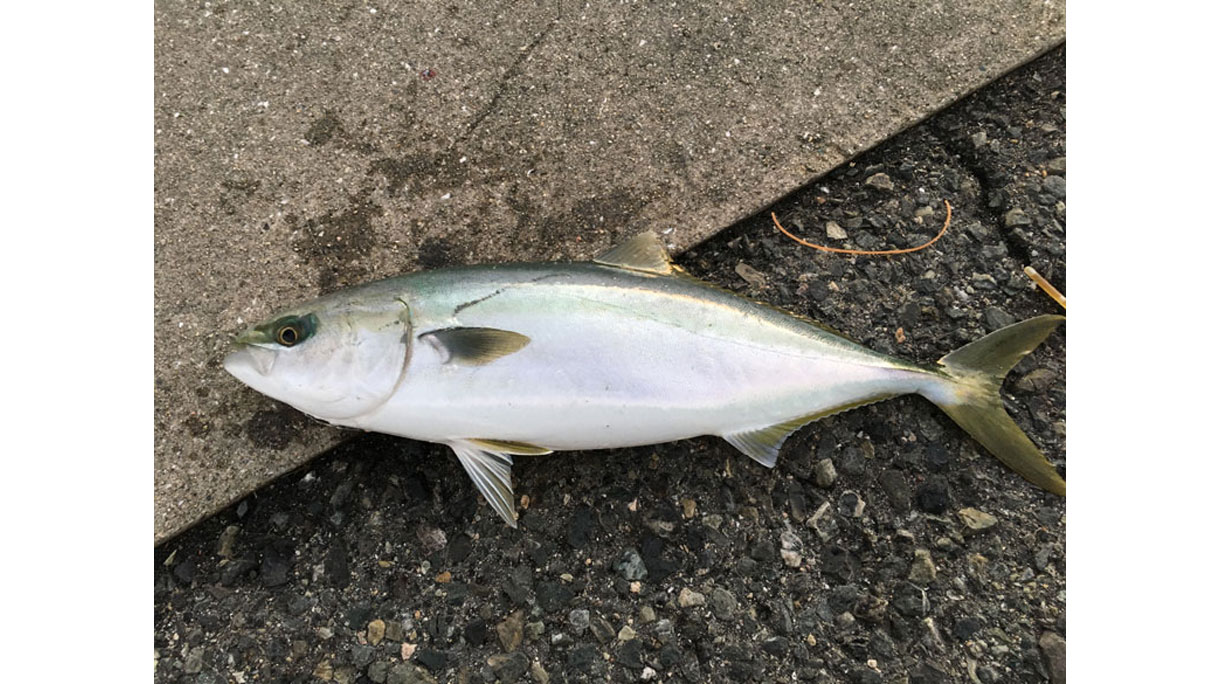DraftSightをもっと便利に使うための、右クリックメニューへコマンドを登録する方法のご紹介です。
スポンサーリンク
作図は基本的に同じ作業の繰り返し
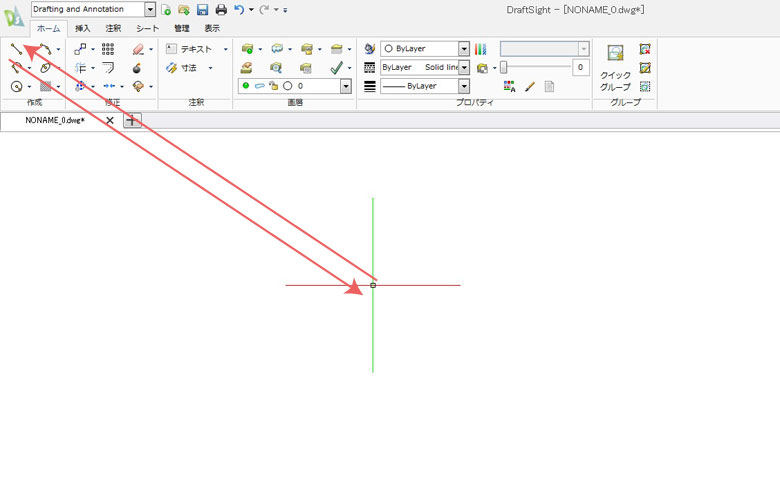
DraftSightでの作図はコマンドを押す→図面に戻り作図の繰り返しです。線を引くだけでも上画像のように左上までカーソルを持って行きボタンを押す、画面中央まで戻って作図、またボタンを押しに行く…。
リボンにいいちいちアクセスするのも面倒なので、右クリックで出現するメニューによく使うコマンドを登録し、少しでも時短になるようにしてみます。
右クリックメニューへの登録手順

「管理」タブからインターフェイスをクリックします。

左の「マウスアクション」をクリック、ショートカットメニュー左の+マークをクリックします。
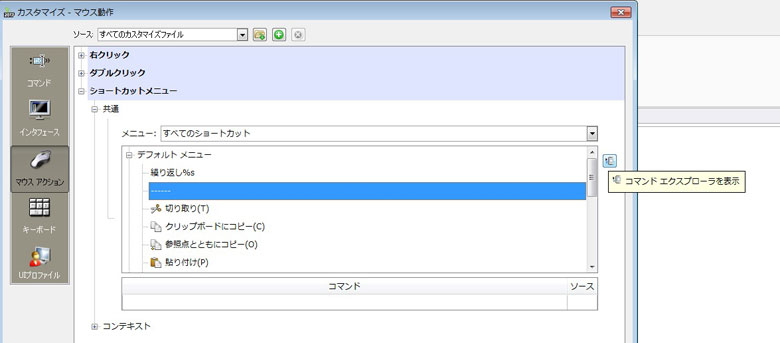
「共通」左の+マークをクリック、「デフォルトメニュー」左の+マークをクリックし開き、「コマンドエクスプローラーを表示」をクリックします。
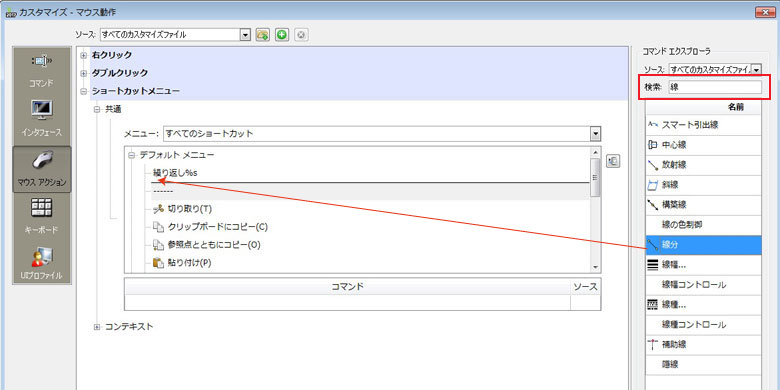
最初に線のコマンドを登録してみます。右上の検索窓に「線」と入力すると線に関係するコマンドが表示されます。目的のコマンドを「繰り返し」の下へドラッグすれば登録されます。
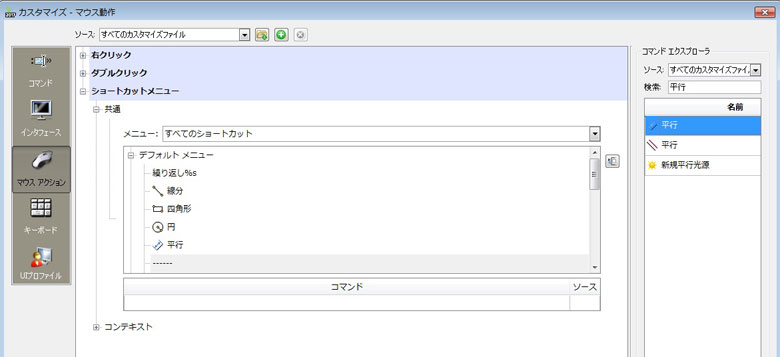
同じ要領で線、四角形、円、平行寸法記入を登録してみました。
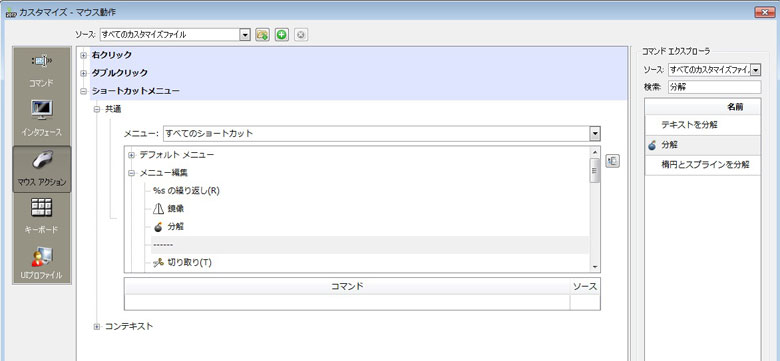
次に、同じ要領で「メニュー編集」に鏡像と分解を登録しました。
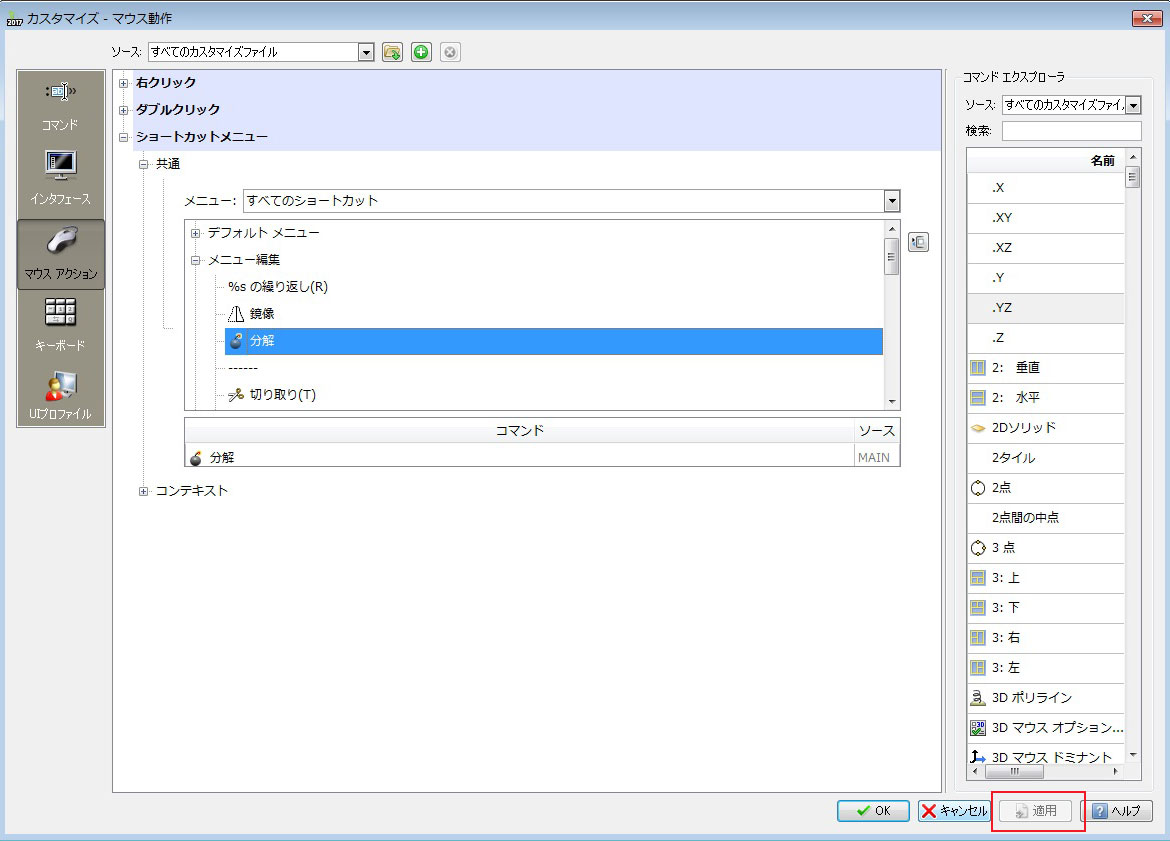
最後に、右下の「適用」をクリックし「OK」をクリックすれば完了です。
「共通」に登録したコマンドの表示

エンティティを何も選択していない状態で右クリックすると表示されます。
「メニュー編集」に登録したコマンドの表示
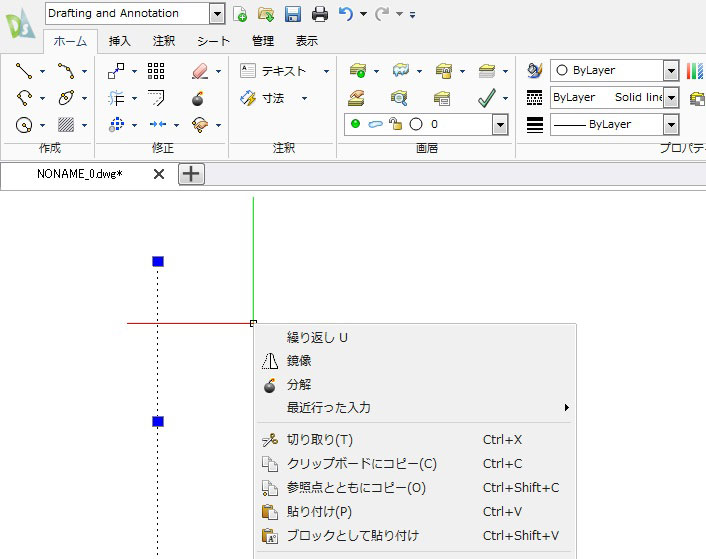
エンティティを選択した状態で右クリックすると表示されます。
動画:DraftSightの右クリックによく使うコマンドを登録する
最後に
DraftSightの右クリックによく使うコマンド登録する方法をご紹介しました。
リボンにアクセスする必要がないので時短&便利にはなるのですが、あまり多くのコマンドを登録してしまうとそこでまた時間をロスしてしまいます。
登録数はほどほどに…。
広告
![]()
スポンサーリンク