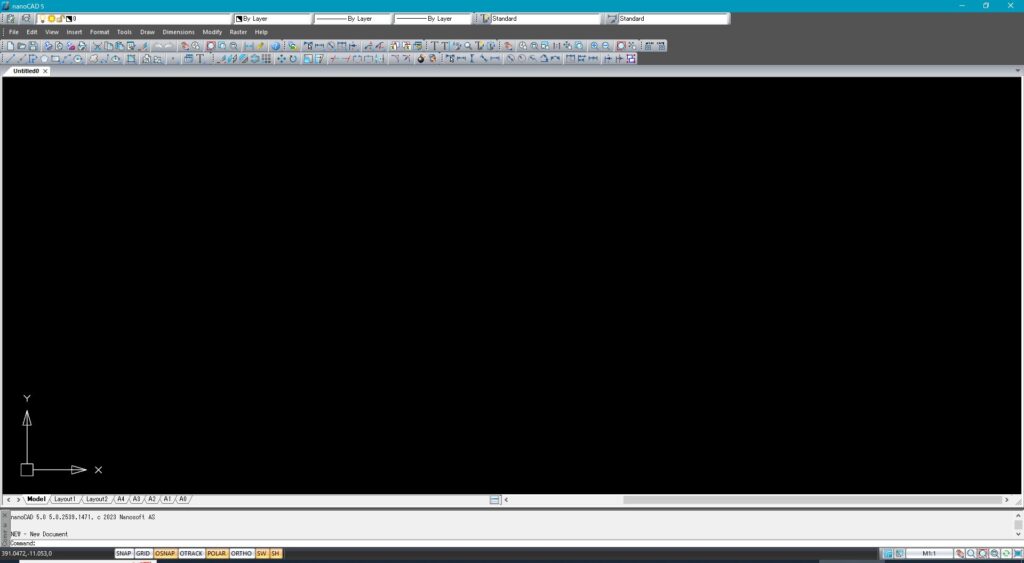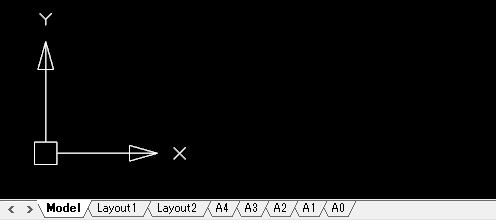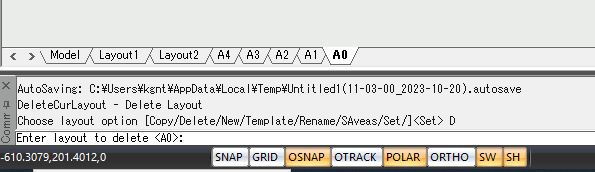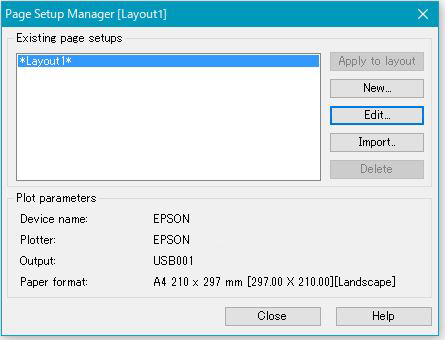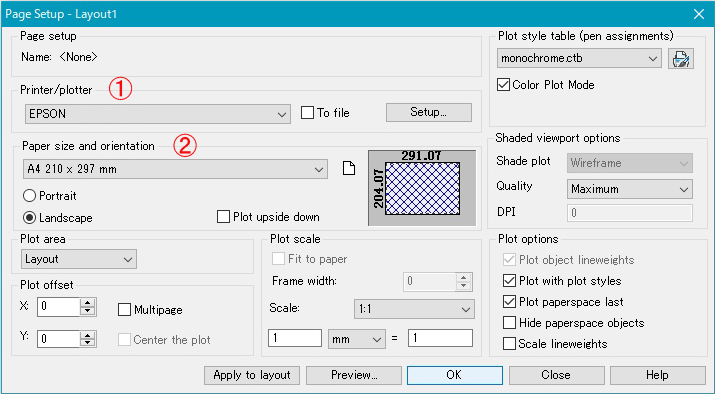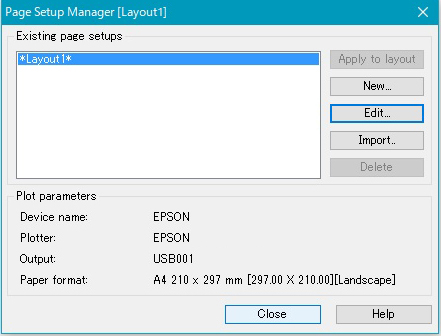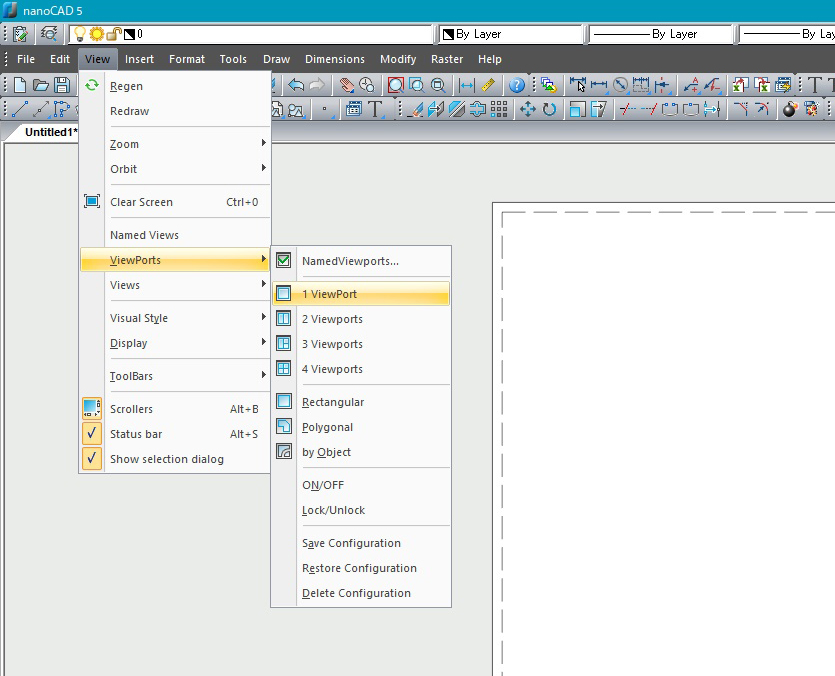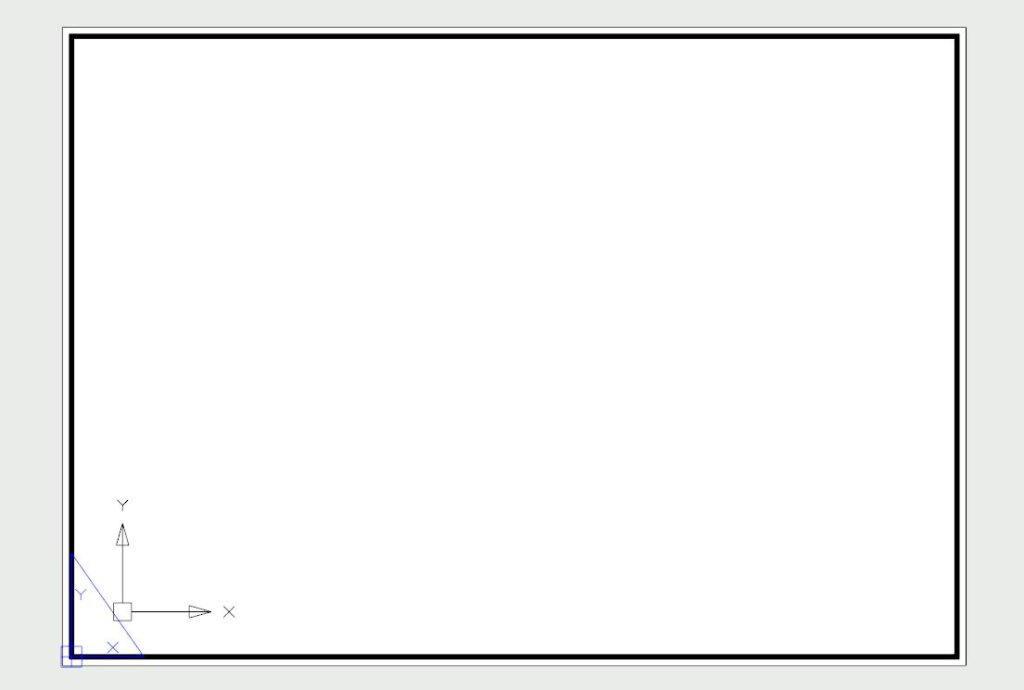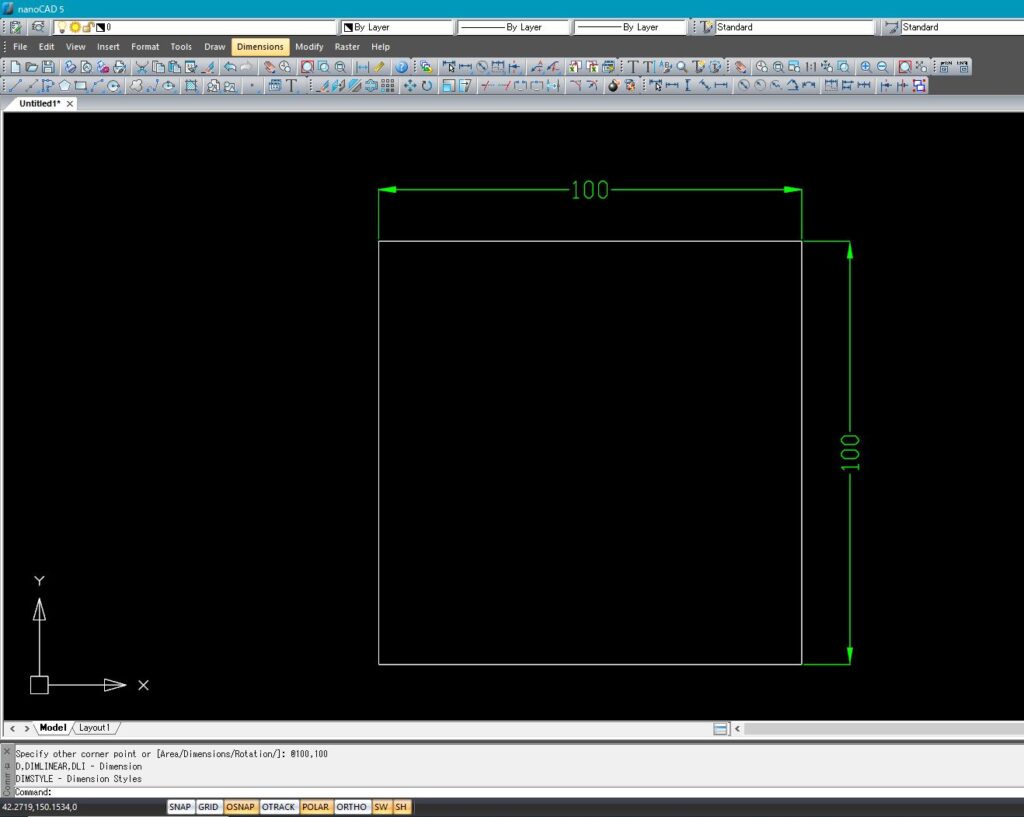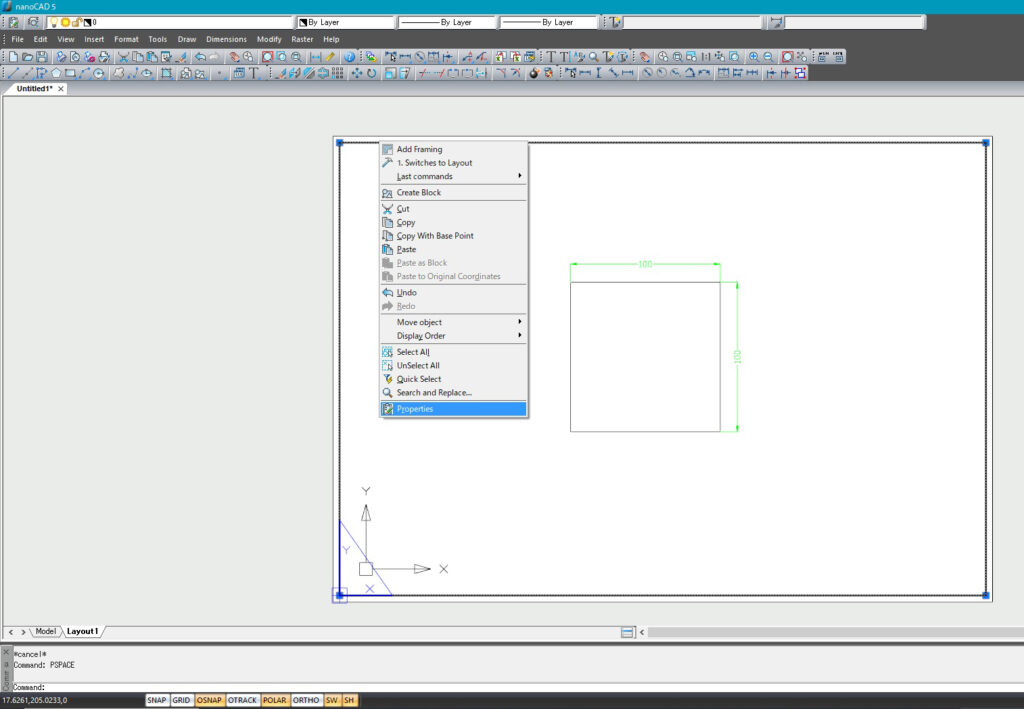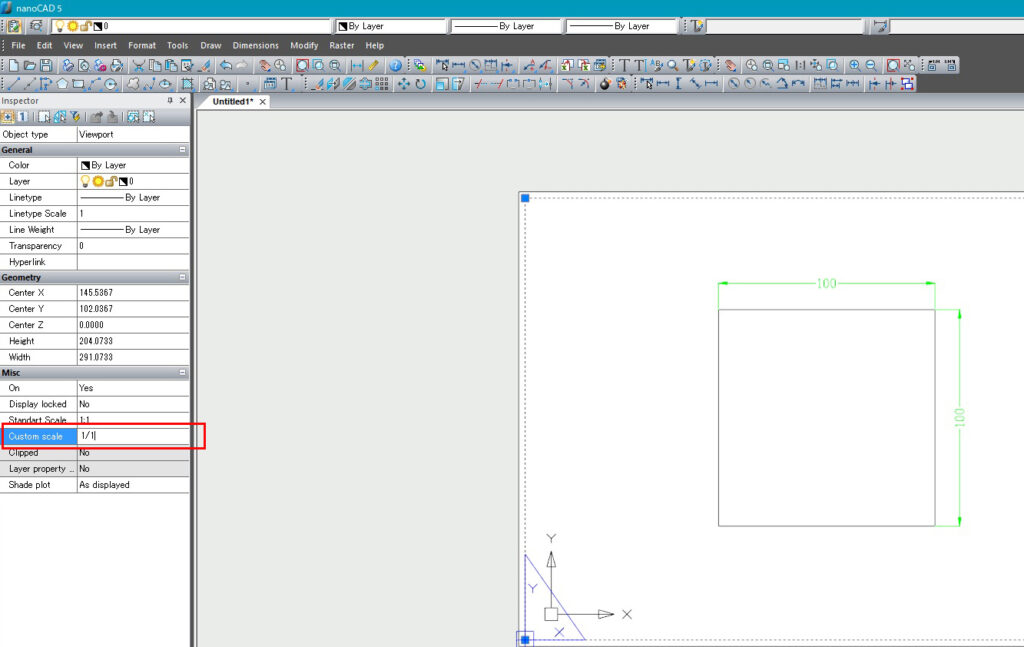フリーの2D-CAD「nanoCAD」のビューポート設定、縮尺を決めて印刷する方法のご紹介です。
1.新規図面を開く
最初に左上の「File」→「New Document」をクリックし新規図面を開きます。
2.不要なレイアウトの削除
新規図面を開くと左下にA0からA4、レイアウトが2個並んでいますので、不要なレイアウトを削除していきます。
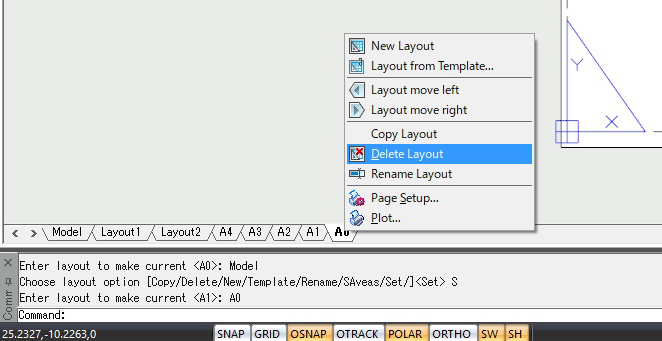
A0のレイアウトを右クリックし、「Delete Layout」をクリックします。
「Enter leyout to delete
3.残したレイアウトにページ設定を行う
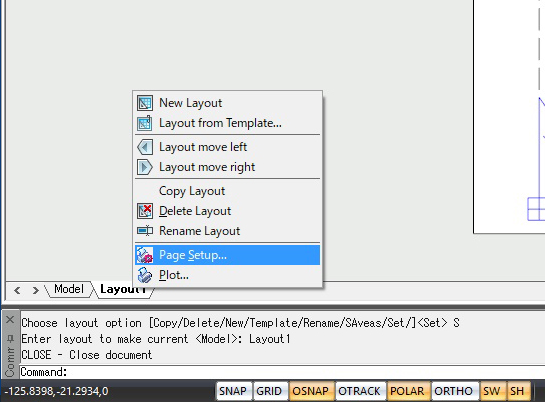
残したLayout1にページ設定を行います。Layout1を右クリックし「Page Setup」をクリックします。
「Page Setup Manager[Layout1]が開きますので「Edit」をクリックします。
①「Printer/Plotter」に使用するプリンターを設定、②に印刷する用紙サイズを設定します。完了したら「OK」をクリックします。
「Close」をクリックしてPage Setup Manager[Layout1を閉じます。
4.レイアウトにビューポートを設定する
レイアウトにビューポートを設定します。左上「View」をクリックし→「ViewPorts」→「1ViewPort]をクリックします。
一見、何も変化が無いように見えますが、レイアウトの中央あたりをダブルクリックすると枠が太くなり、ビューポートが設定されていることが確認できます。
5.ビューポートに縮尺を設定して印刷する
次にビューポートに縮尺を設定します。縮尺がわかりやすいようにモデル空間に100×100㎜の四角形を書いておきます。
レイアウトに戻り、ビューポートの枠線を右クリック→一番下の「Properties」をクリックします。
ビューポート内を1/1の縮尺に設定します。左にプロパティウィンドウが出ますので、ビューポートの枠線を選択した状態(クリックした状態)で「Cusutom Scale」に1/1と入力しエンターキーを押します。
これでビューポートが1/1の縮尺で固定されます。尺度が2倍なら「2」を、十分の一なら「1/10」を入力という具合です。ビューポートの枠線を選択した状態でしか「Cusutom Scale」の項目は出ないので注意してください。最後に印刷して実測し、縮尺が正しいか確認することをお勧めします。
広告
![]()