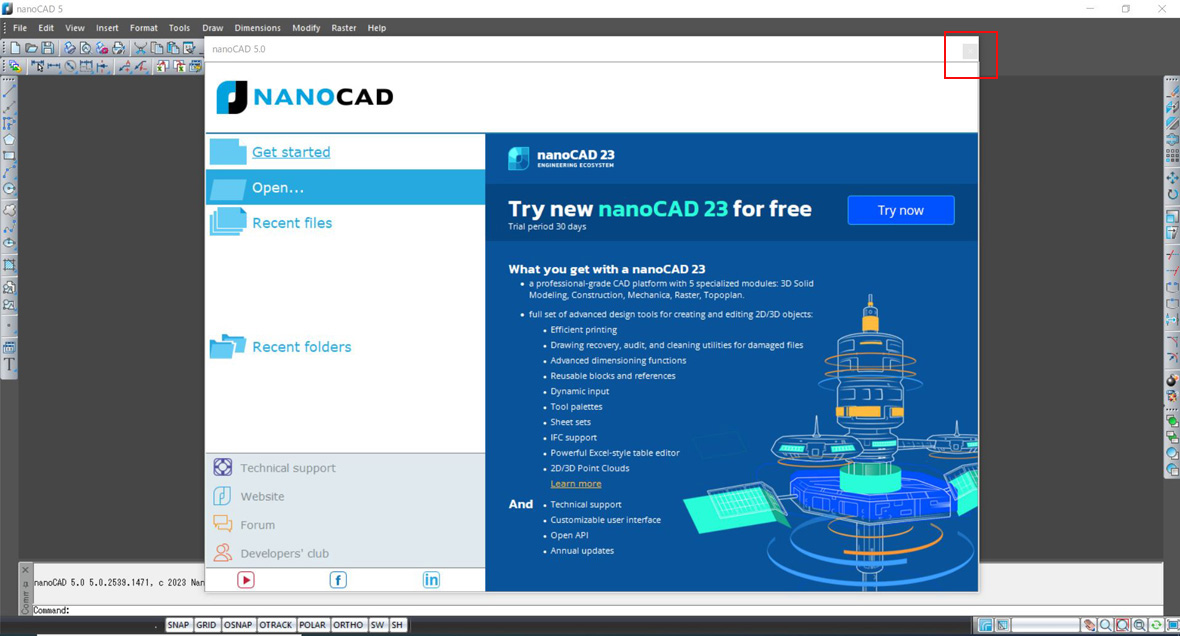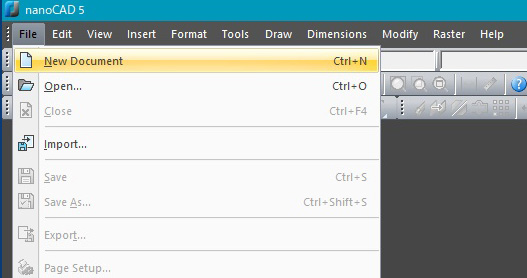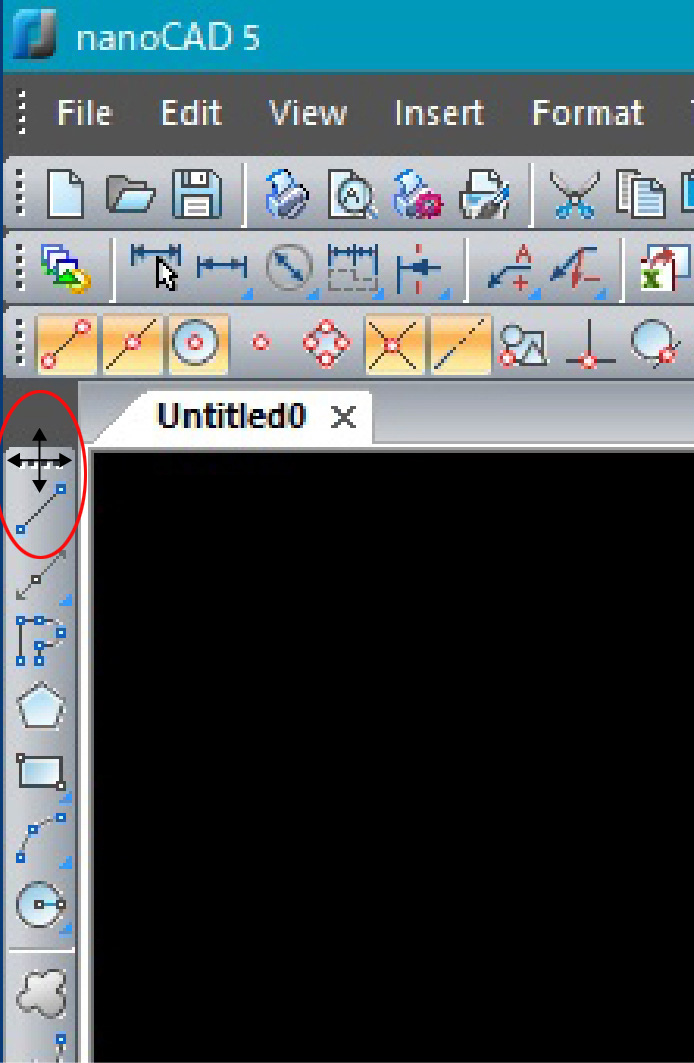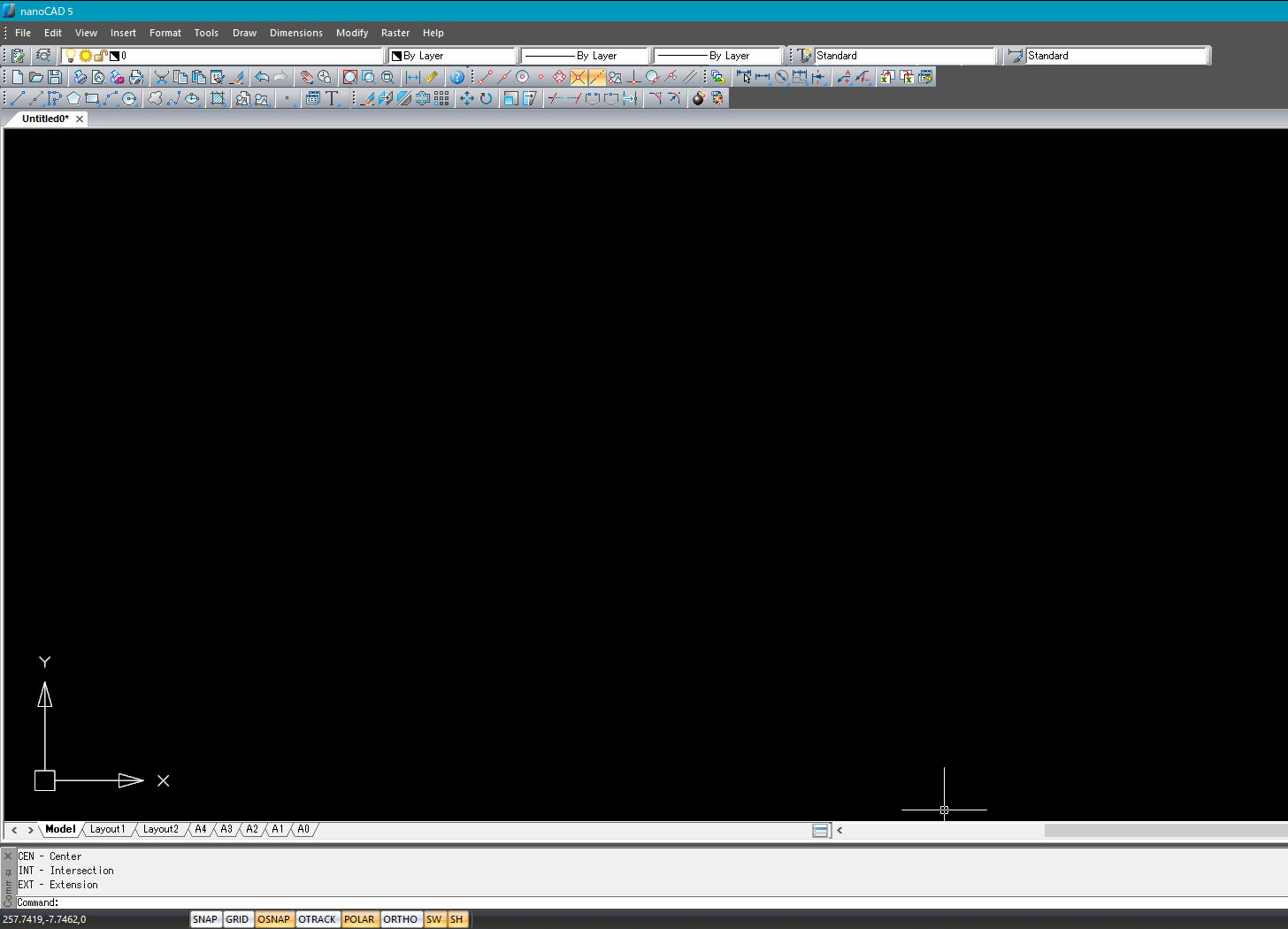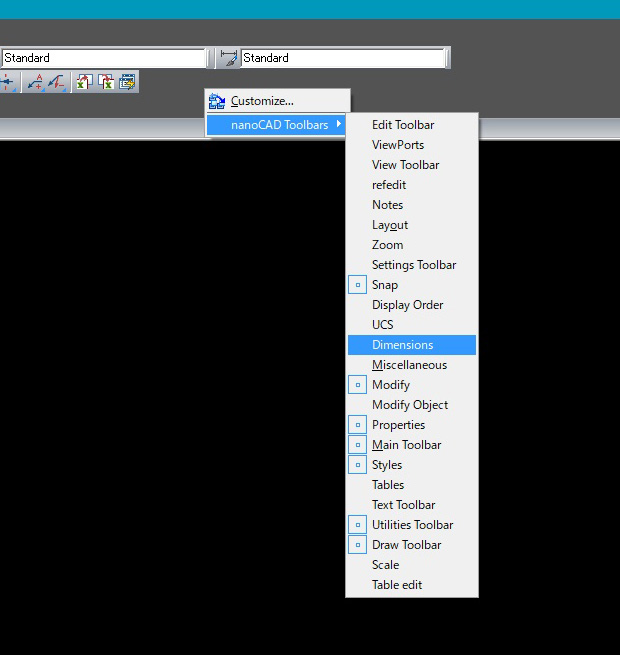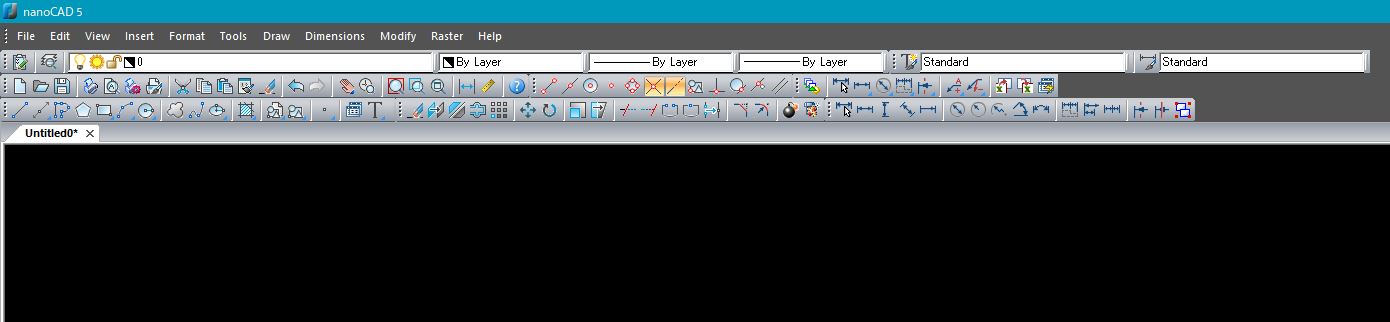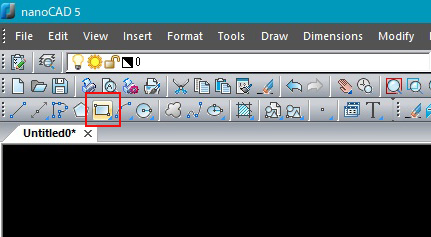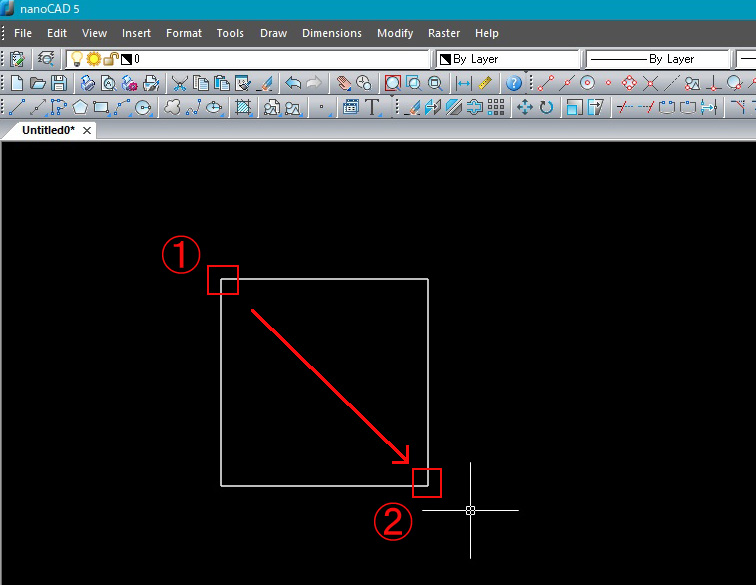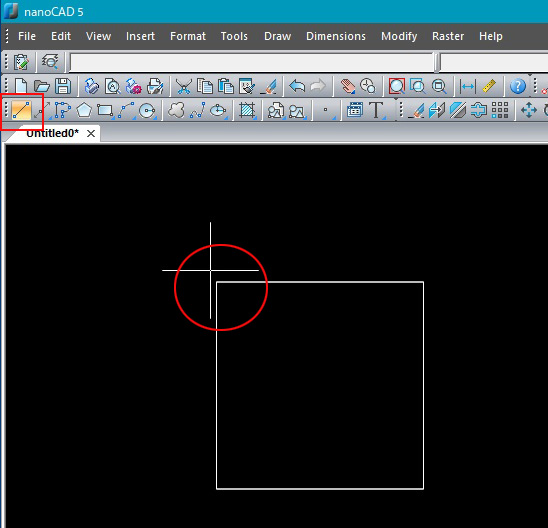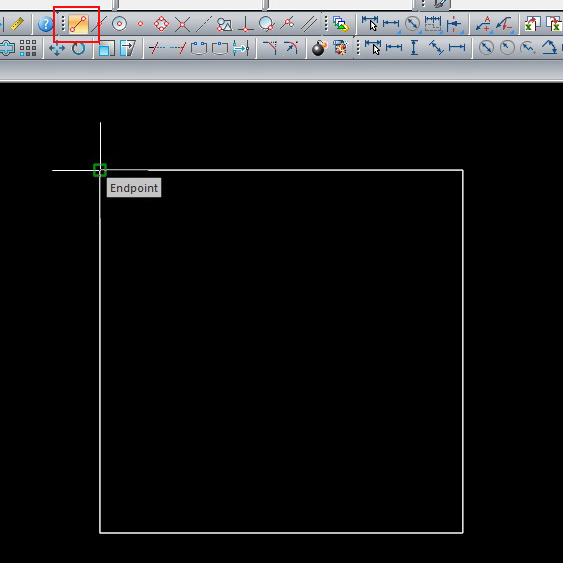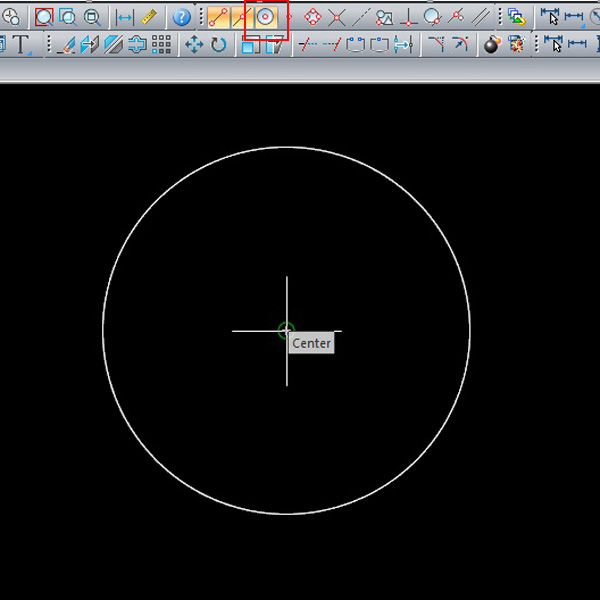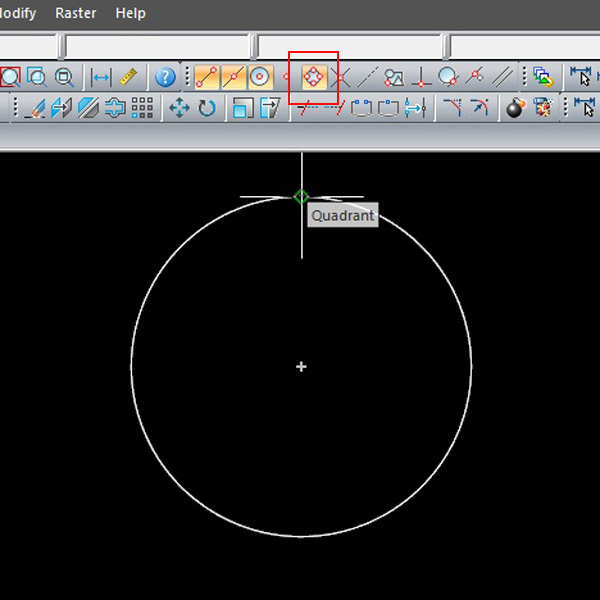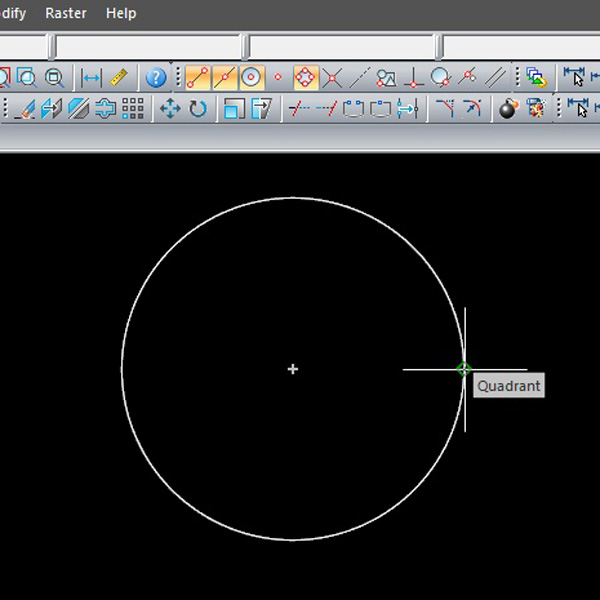ここではnanoCADの初期設定、と言うほどでもないのですが、自分流のツールバー配置などをご紹介します。
nanoCADの初期設定-ツールバーを整理する
最初にnanoCADを起動します。スタートアップ画面が表示されますので右上の「×」をクリックして閉じます。
左上のメニューバー「File」→「New Document」をクリックして新規図面を開きます。
最初のツールバーの並びはこんな感じになっています。ツールバーが左右に振り分けられていて好みではないので配置を変更します。
ツールバーの配置を変更する
ツールバーの端にマウスカーソルを合わせると十字型の矢印が現れます。十字矢印が現れた状態で左ボタンでドラッグするとツールバーを移動することができます。
こんな感じで上側にツールバーを上部に集めてみました。よく使いそうな物を一番下に配置しています。
非表示になっているツールバーを表示させる
非表示になっているツールバーを追加します(ここでは寸法関連のツールバーを追加)。上側ツールバー横の何もない部分で右クリックし、「nanoCAD Tool bars」→「Dimensions」をクリックします。
表示された「Dimensions」ツールバーを一番下の右に配置しました。寸法系のツールバーは元々出てはいるのですが、ボタンがまとめられていてプルダウンの選択式となっています。私的にこれは煩わしいので全て独立している配置の「Dimensions」ツールバーを追加しています。
オブジェクトスナップの設定
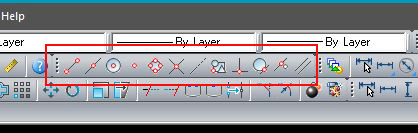
オブジェクトスナップとは作図時に色々とサポートしてくれる機能です。オブジェクトスナップツールバーは上画像の赤四角で囲んだ部分にあります。最初は何も選択されていない状態です。
図面に何も書かれていないとオブジェクトスナップは機能しないので適当に四角形を書いてみます。ツールバーから四角形ツールをクリックします。
図面内の任意の位置①でクリック、そのまま斜め右下へマウスを移動し②の位置でもう一度クリックすると四角形が描かれます。
ツールバー左の「線分ツール」をクリックし、四角形の左上の角付近にマウスカーソルを移動してみてください。オブジェクトスナップが設定されていないので何も表示されません。
オブジェクトスナップツールバー左の「端点スナップ」をクリックしてONにし、線分ツールをクリックしてから四角形の左上の角付近にマウスカーソルを移動すると「Endpoint」と表示されマウスカーソルが四角形の角に吸い付き(スナップします。)
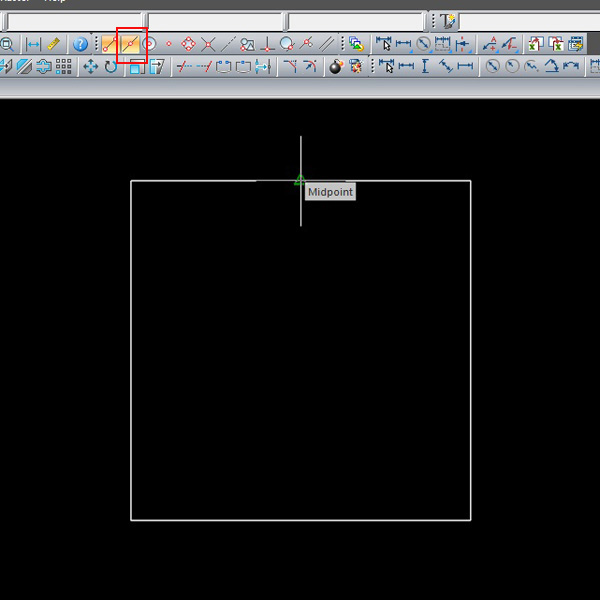
オブジェクトスナップツールバーの「中点スナップ」をクリックしてONにすると「Midpoint」と表示されマウスカーソルが線の中央にスナップします。
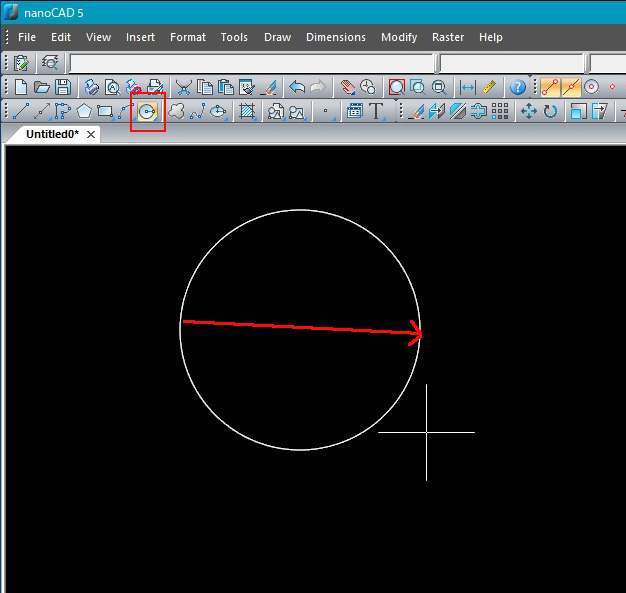
ツールバーの「円ツール」をクリックし四角形を作成した時と同様に図面内の任意の位置を2点クリックして適当な円を描きます。
オブジェクトスナップツールバーの「中心スナップ」をクリックしてONにすると「Center」と表示されマウスカーソルが円の中央にスナップします。
オブジェクトスナップツールバーの「四分円スナップ」をクリックしてONにすると「quadrant」と表示されマウスカーソルが円を4等分した垂直、水平の位置にスナップします。
他にもオブジェクトスナップはありますが、基本的にはこの4つで問題ないかと思います。色々と試してみて、自分の作図環境に合ったオブジェクトスナップ設定をしてみてください。
広告
![]()