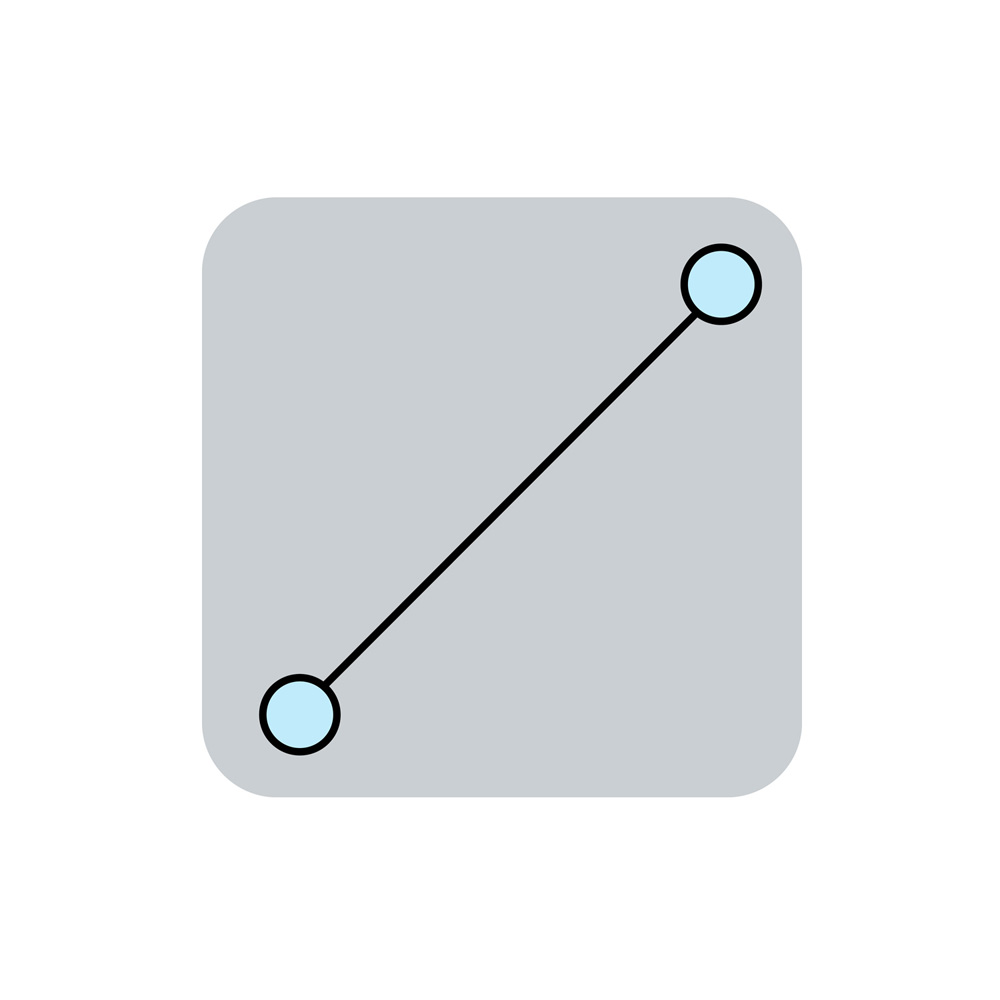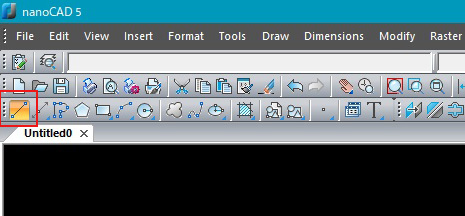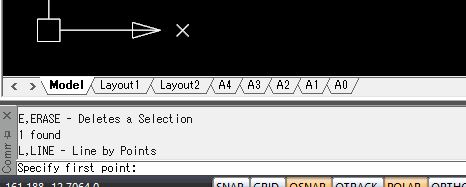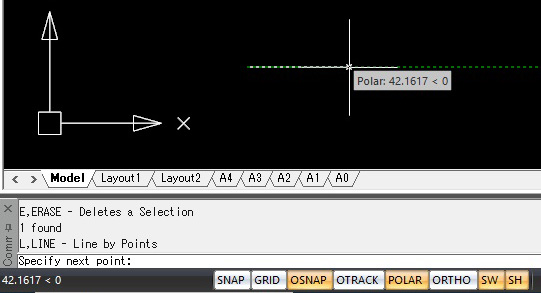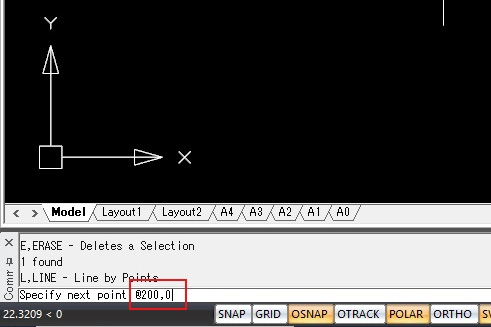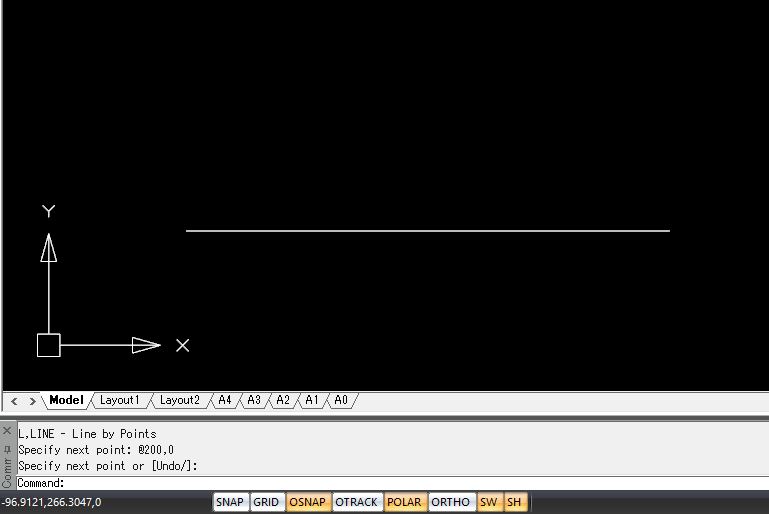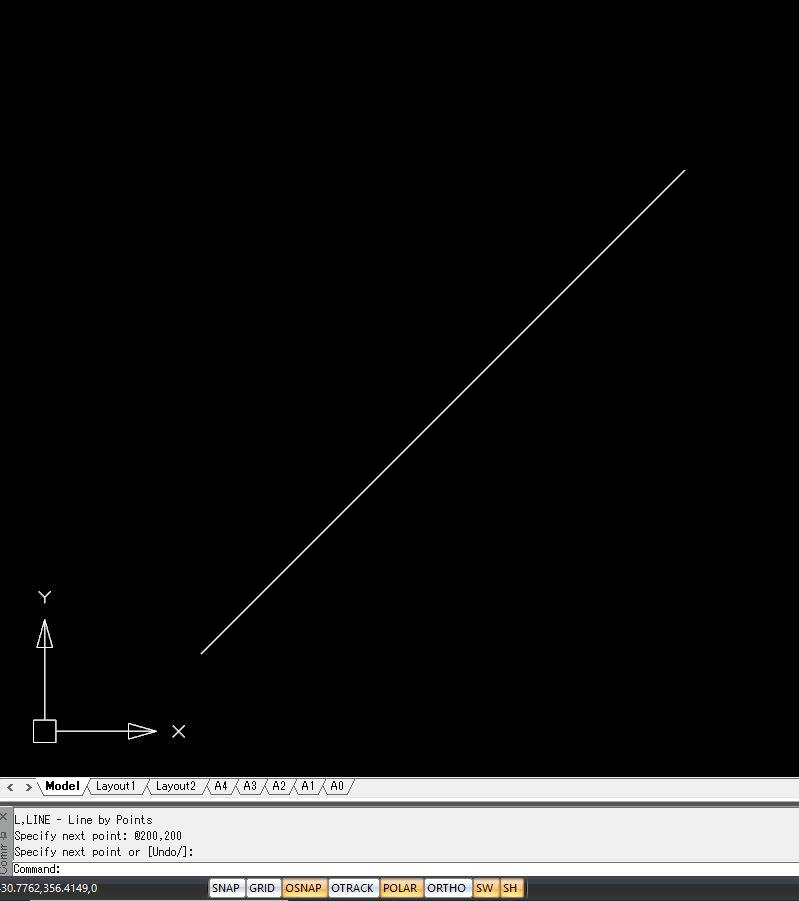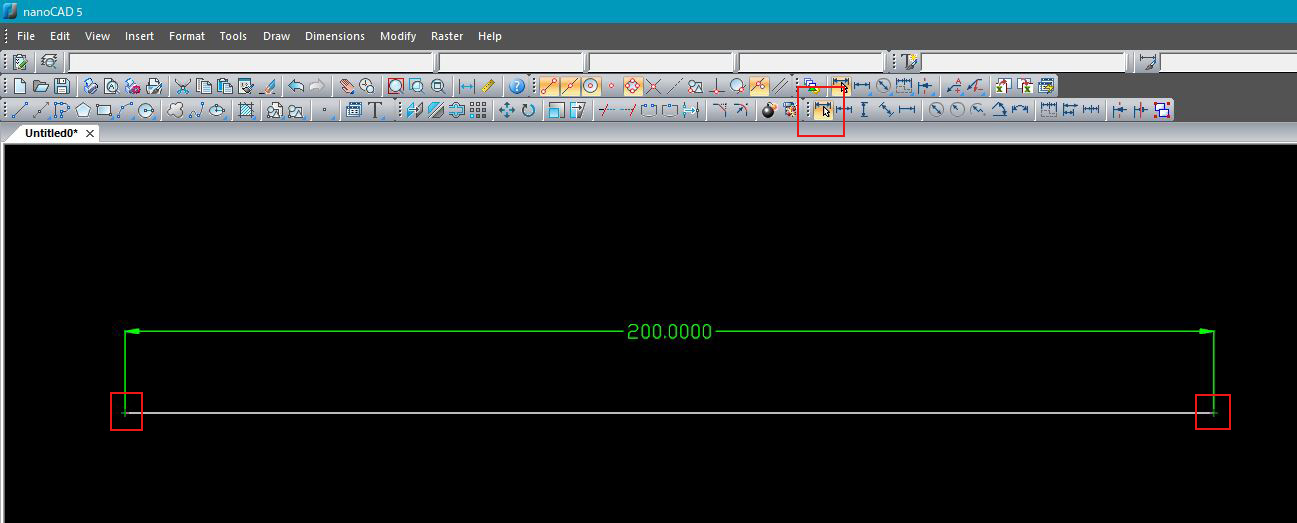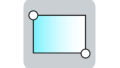naoCAD の線(Line)コマンドの使い方です。
スポンサーリンク
線(Line)コマンドをクリックする
ツールバーの線(Line)コマンドをクリックします。
(※またはキーボードのLキーを入力した後にエンターキーでも線(Line)コマンドに入れます。)
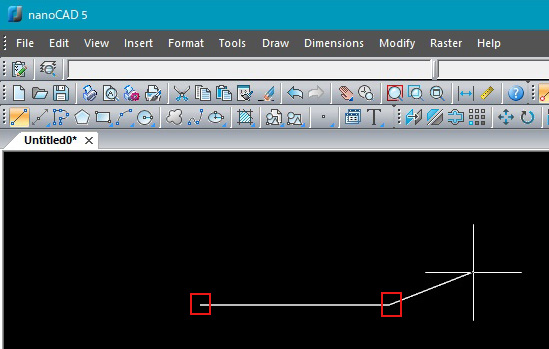
画面上で線の開始点をクリック、終了点でもう一度クリックすると線が書けます。
このコマンドはエンターキーを押すか、ESCキーを押すまで繰り返されます。
寸法を指定した線の書き方
次に寸法を指定した線の書き方です。
ここでは長さ200mmの水平線を書いてみます。
1.線(Line)コマンドをクリックします。左下のコマンドラインに「Specify first point:(最初の点を指定してください)」と表示されますので最初の線の開始点をクリックします。
2.画面上で線の開始点を左クリックすると「Specify next point:(次の点を指定してください)」と表示されますので、
point:の後ろに「@200,0」と入力してエンターキーを押します。(全て半角で入力する必要があります。)
これで水平方向に200㎜の線が描けました。
@(アットマーク)は開始点の座標を0.0とするという意味を持ちます。200はX方向(水平)に200mmですよという意味、0はY方向(垂直)への座標指示は無しということです。
例として@200,200と入力すれば、右上に向かった斜めの線となります。
寸法の確認
最後に寸法の確認です。ツールバー上の「寸法コマンド」をクリックし、線の両端を順にクリックすると寸法が入力でき、200㎜となっていることが確認できます。
広告
![]()
スポンサーリンク