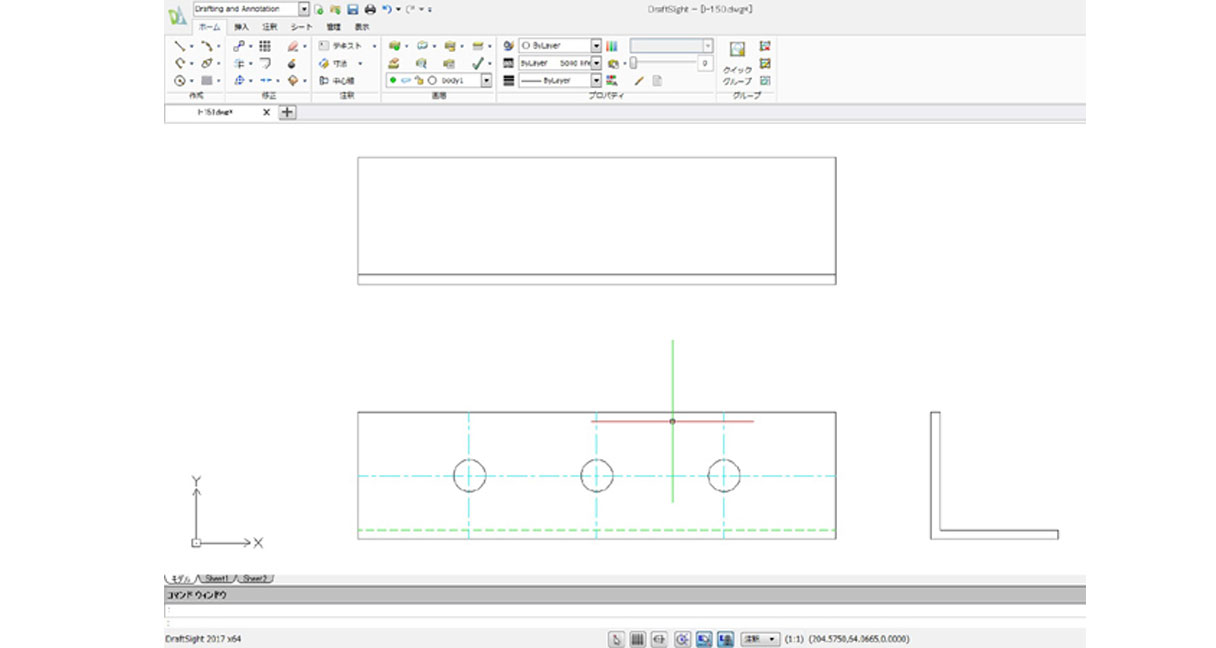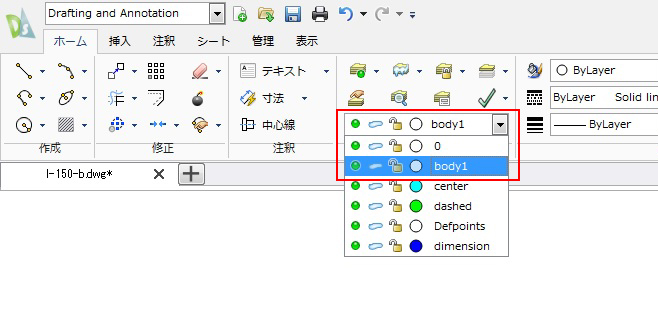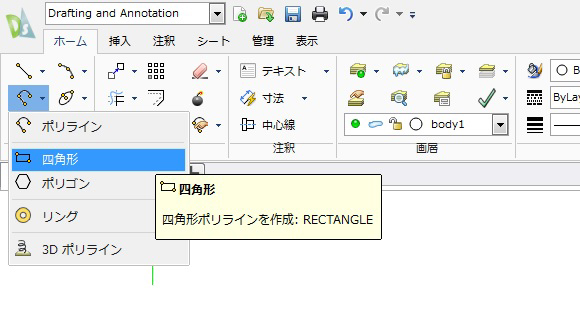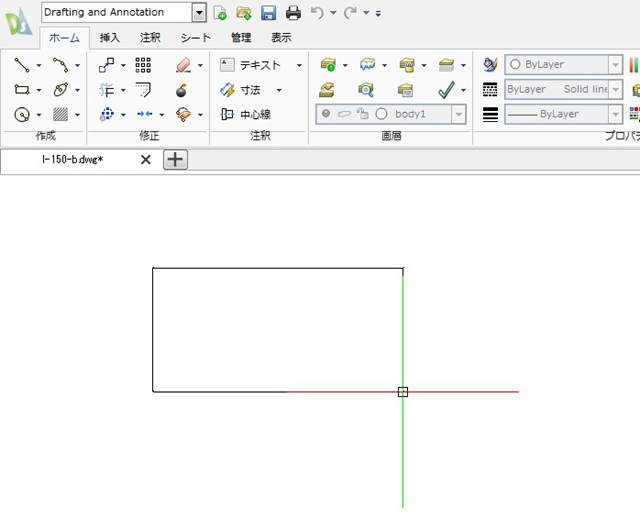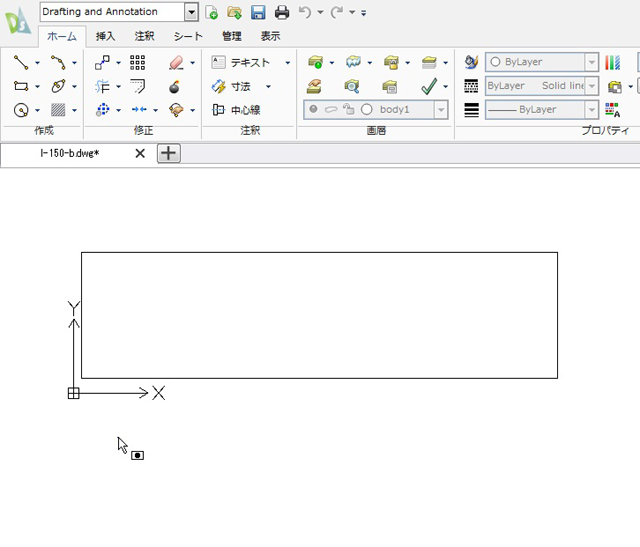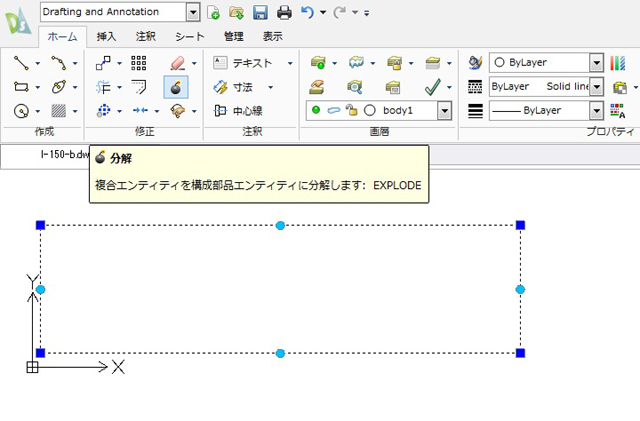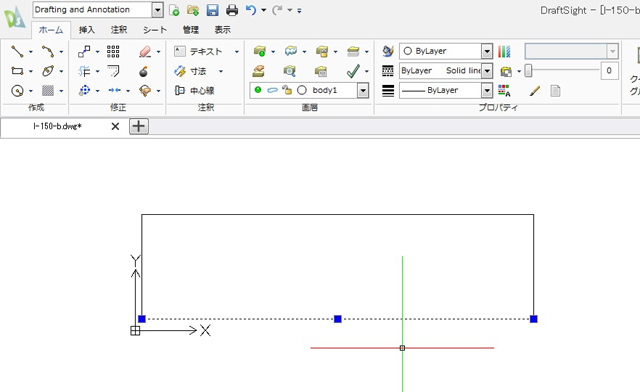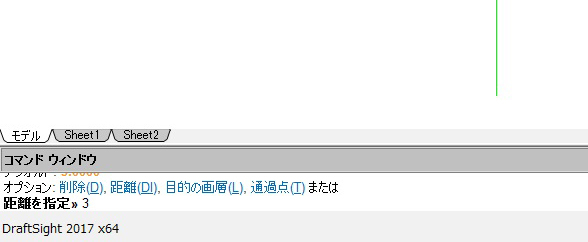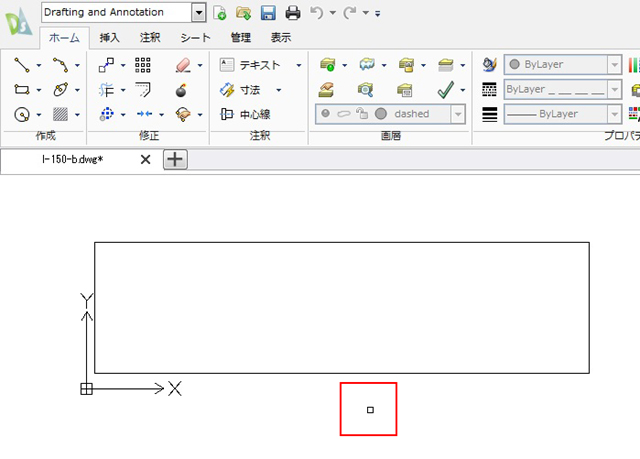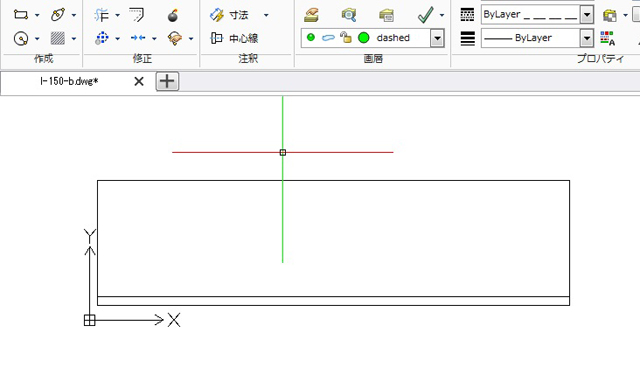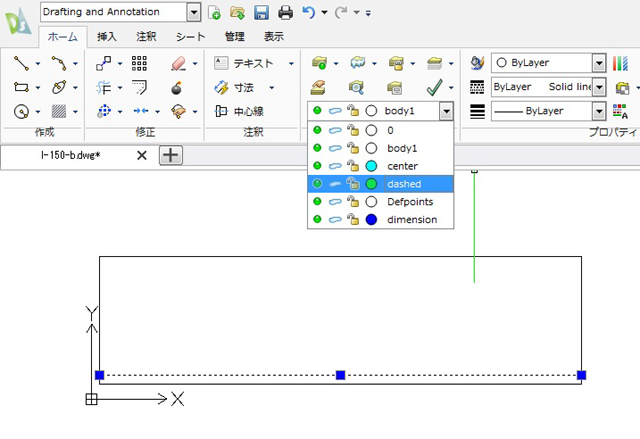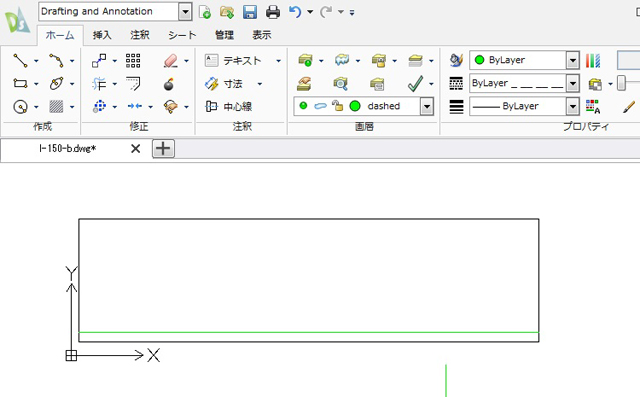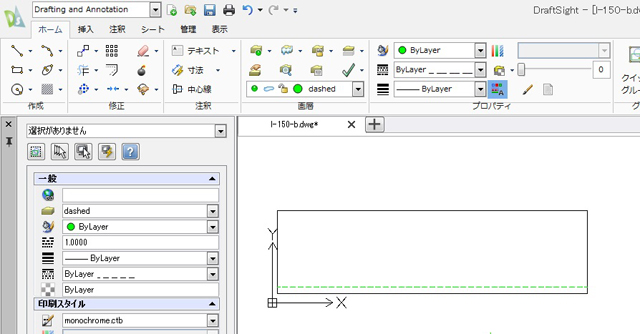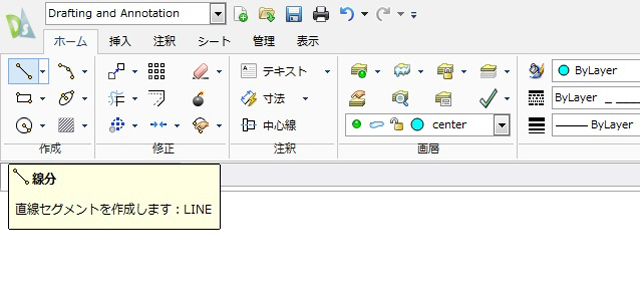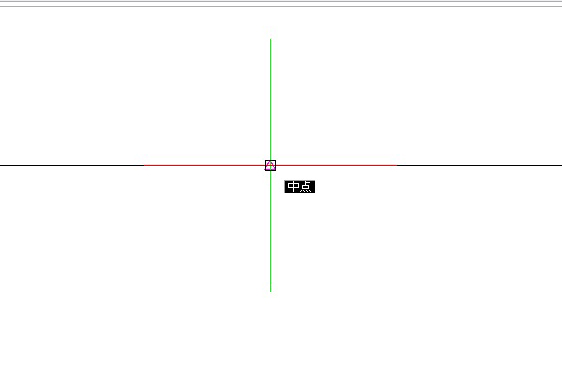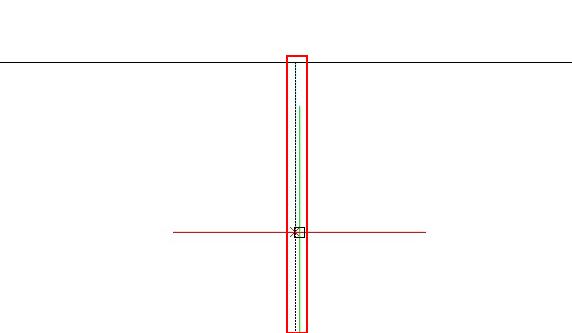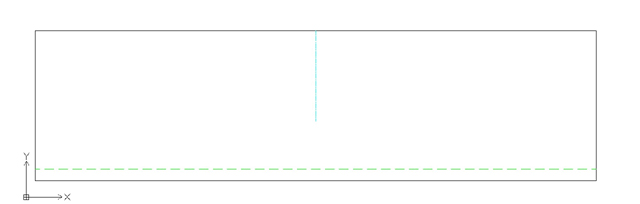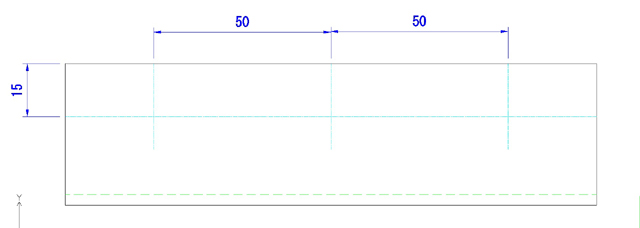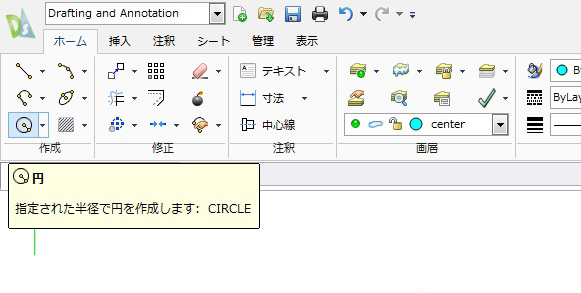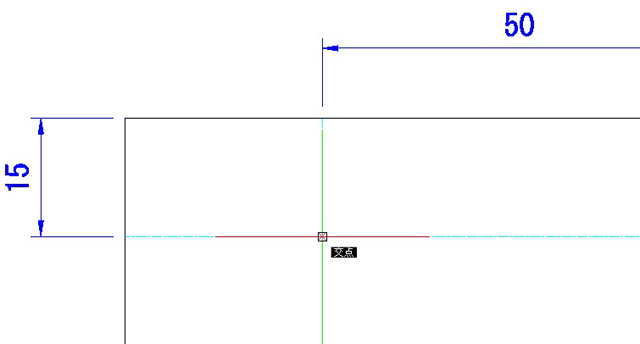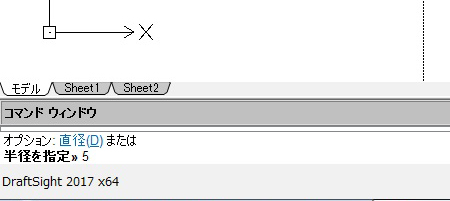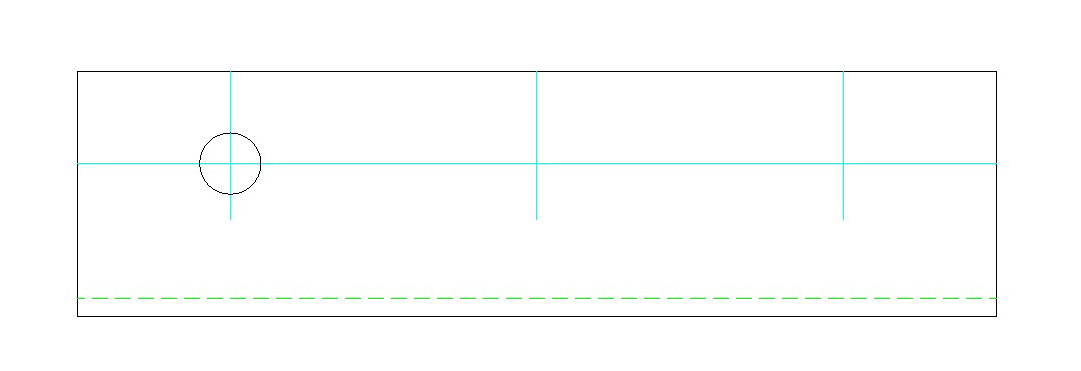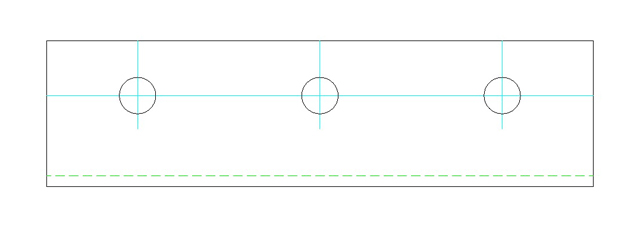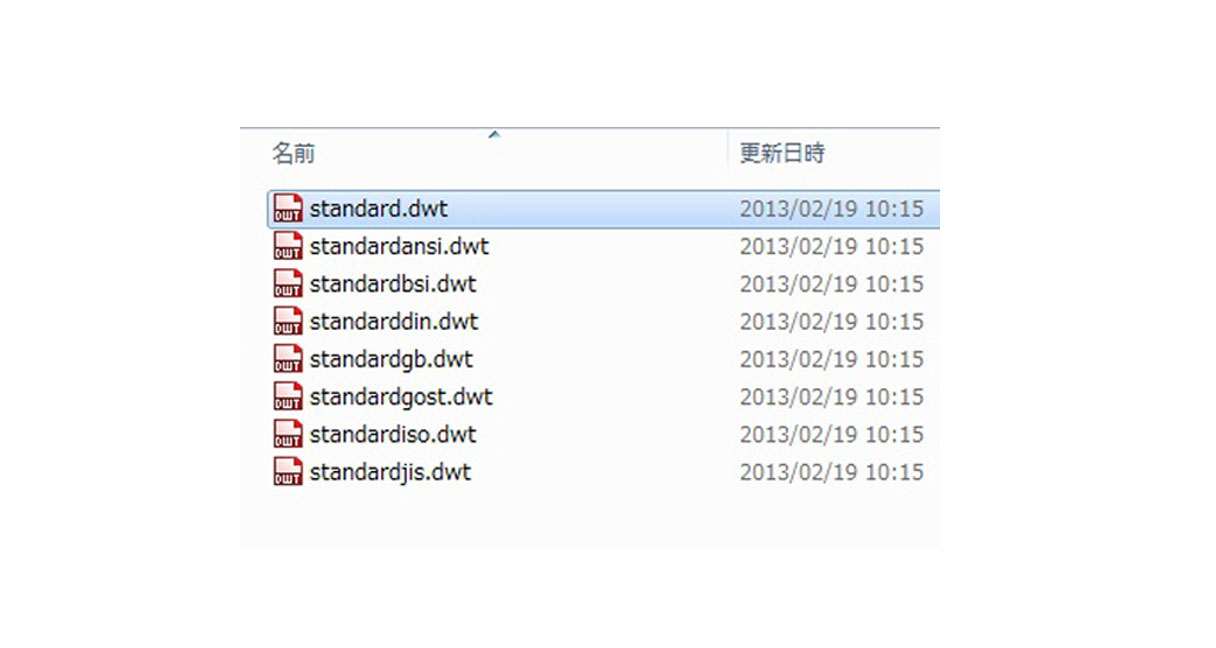DraftSightで簡単な図を書いてみます。作図するのは穴の開いたアングル材です。寸法は長さ150mm、高さ、幅は40mm、厚みは3㎜です。
図面を開き、画層を「body1」に変更する。
最初に作成したテンプレート図面を開き、画層を「body1」に変更します。アングルの本体はこの画層に書きます。
四角形を書く
左上のツールバーから「四角形」を選択してクリックします。
どこでもいいので左クリックすると四角形が書けるようになりますが、アバウトに書く訳にはいかないので寸法(座標)を指定します。
左クリックした後に、
@150,40(アットマーク→150→カンマ→40)と半角で入力し、Enterを押してください。
@(アットマーク)は簡単に言うと「四角形の始点はここですよ」という意味となります。(※正確には左クリックした点を座標X0,Y0とするという意味ですが、あまり意味が無いので気にしなくていいです。)
150は横幅(X軸方向)、40は高さ(Y軸方向)の数値となります。,(カンマ)はX,Yの区切りですね。
正面から見た厚みの線(隠れ線)を書く
正面から見た(実際は隠れて見えませんが)厚みの線を書きます。
試しに下部の線を選択してみました。これで今まで一つのエンティティと認識されていた四角形が4つの線に分解されています。
(※DraftSightでは書いた線や四角形などのことをエンティティと呼びます。)
線をオフセットする
厚みの線を書くには「オフセット」ツールを使います。何も選択していない状態で「オフセット」をクリック。
左下のコマンドウィンドウに距離を指定と出ますので、「3」を入力してEnterを押してください。
数値を入力するとカーソルがクロスヘア(十字)から四角へ変わります。これでオフセットの準備は整いました。
下部の線をクリックして選択し、オフセットしたい側(この場合四角形の内側)をもう一度クリックします。
このように線が内側にオフセットされれば成功です。
画層を変更する
隠れ線は破線にしたいので画層を変更します。オフセットした線をクリックして選択、画層「dashed」を選択するとエンティティがdashed画層へ移動されます。
線種尺度を変更する
せっかく画層を移動したのに、上画像のように実線(のように)で表示されてしまう場合があります。この場合は線の尺度を変更すれば見えるようになります。
オフセットした線をダブルクリックしてください。、左側にプロパティが表示されます。線尺度の値を1.0から10に変更してみます。
このように、破線で表示されるようになります。
スポンサーリンク
穴の中心線を書く
穴の中心線を書きます。画層を「center」へ変更しておきます。
DraftSightには作図を楽にしてくれる作図補助機能が色々用意されています。DraftSightの画面下部中央にボタンが6個並んでいますので、右から3つをクリックしてONにしておいてください。
では、中心線を書いていきます。「線分」ツールをクリック。
四角形の上の線中央にカーソルを持って行くと「中点」と表示され、△マークが出ます。これは線の中心を意味し、カーソルが近付くと吸いつきます。これは作図補助機能の一つでエンティティスナップと言います。中点の他、終点、中心点など色々な位置を簡単に捉えることができます。
カーソルが中点に吸いついた時点で左クリック、そのまま下へカーソルを移動します。
カーソルを下へ移動させると上画像のように90°で黒い点線となる位置があります。これも作図補助機能の一つで円形状と言います。円が書けそうな名前でややこしいですが、カーソルを円形状に移動させた時に任意の角度を捉えやすくする機能で、標準の設定は90°ごとになっています。
黒い点線が出たままの状態で、適当な位置でもう一度左クリックすると、上画像のように直角の線が書けます。
次に先程書いた縦の中心線を左右に50mmオフセットし、上の線を15㎜下へオフセット、画層を「center」へ変更しておきます。
穴の円を書く
左側の中心線が交わっている部分にカーソルを近づけてください。「交点」と文字が表示されたら左クリックします。
コマンドウィンドウに「半径を指定」と表示されます。今回は10mmの穴を書きたいと思いますので半径5を入力します。
このように直径10mmの円が書けます。
円をコピーし、複写する
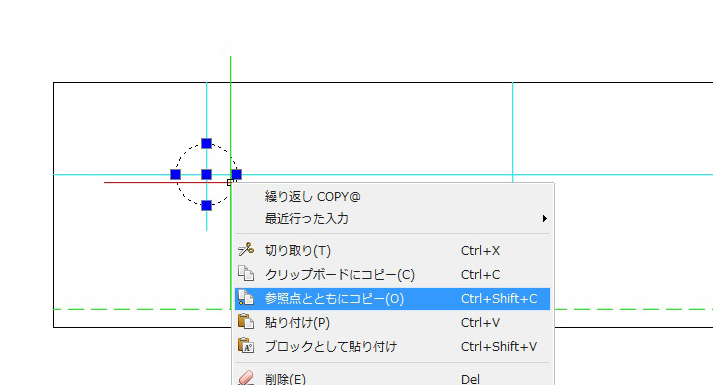
このアングルには合計3つの穴を書きますので、最初に書いた円をコピーして貼り付けていきます。
最初に書いた円をクリックして選択、右クリックのメニューから「参照点とともにコピー」を選択してクリック。
最初に書いた円の中心交点にカーソルを近づけ、「交点」と表示される位置でクリックします。
右クリックメニューから「貼り付け」を選択してクリック。
中心の交点にカーソルを近づけ、「交点」と表示される位置でクリックすると円が複写されます。
同じ手順で右側にも円を複写すれば完了です。
平面図、側面図を書く
最後に、平面図(上から見た図)を側面図(横から見た図)を書きます。線、四角形、オフセットツールで書けますので上画像のような配置で書ければOKです。
広告
![]()