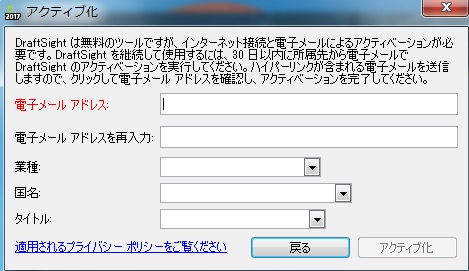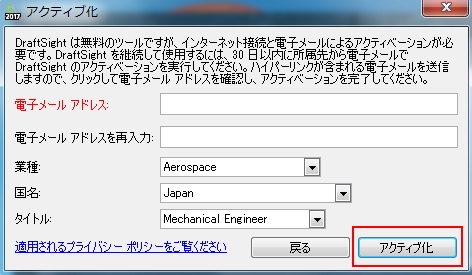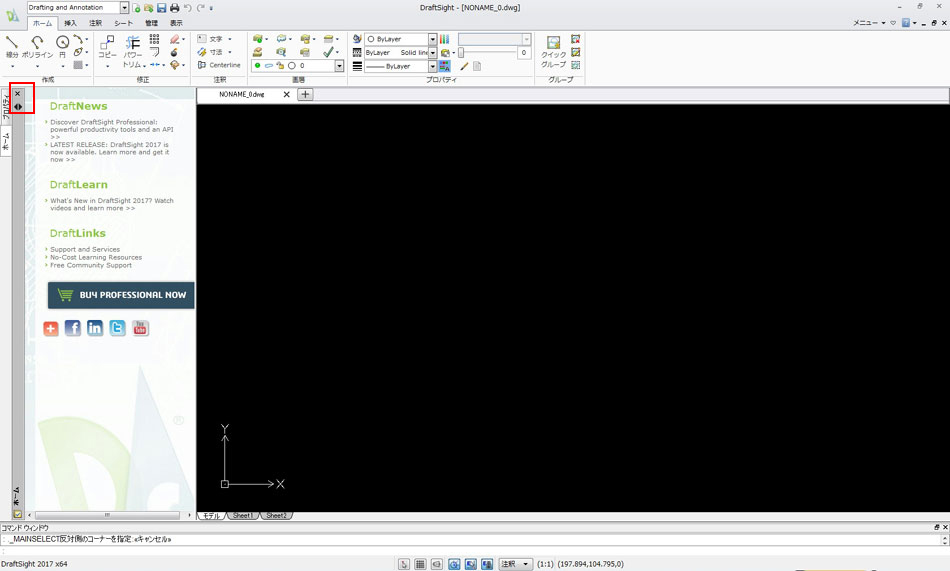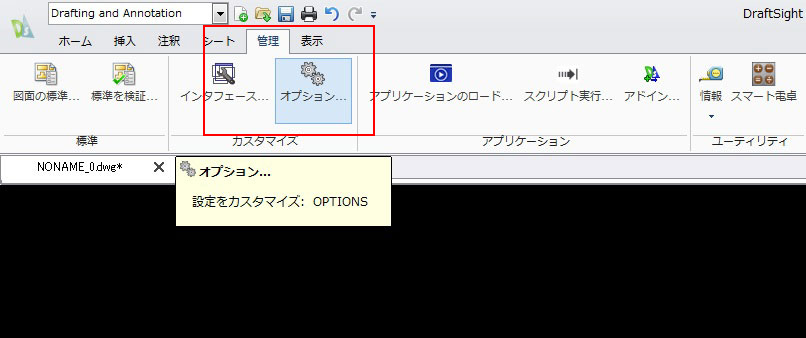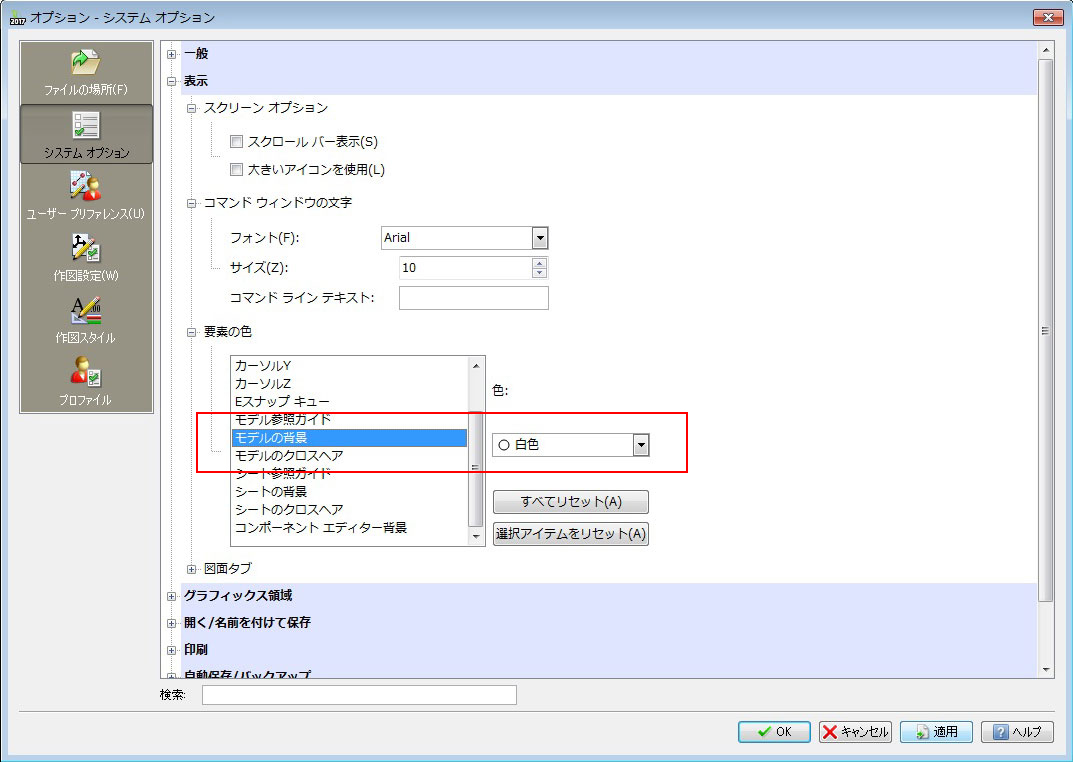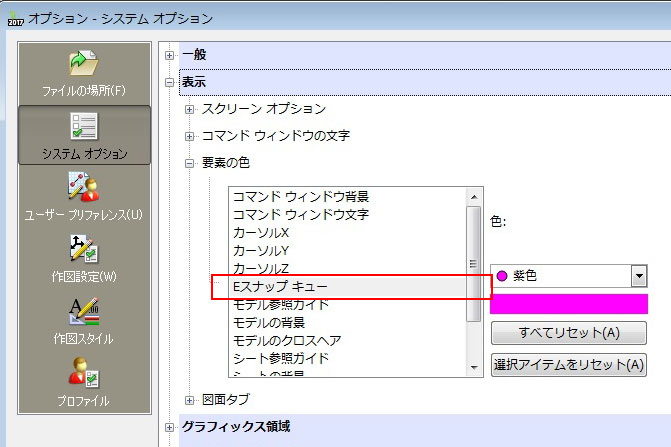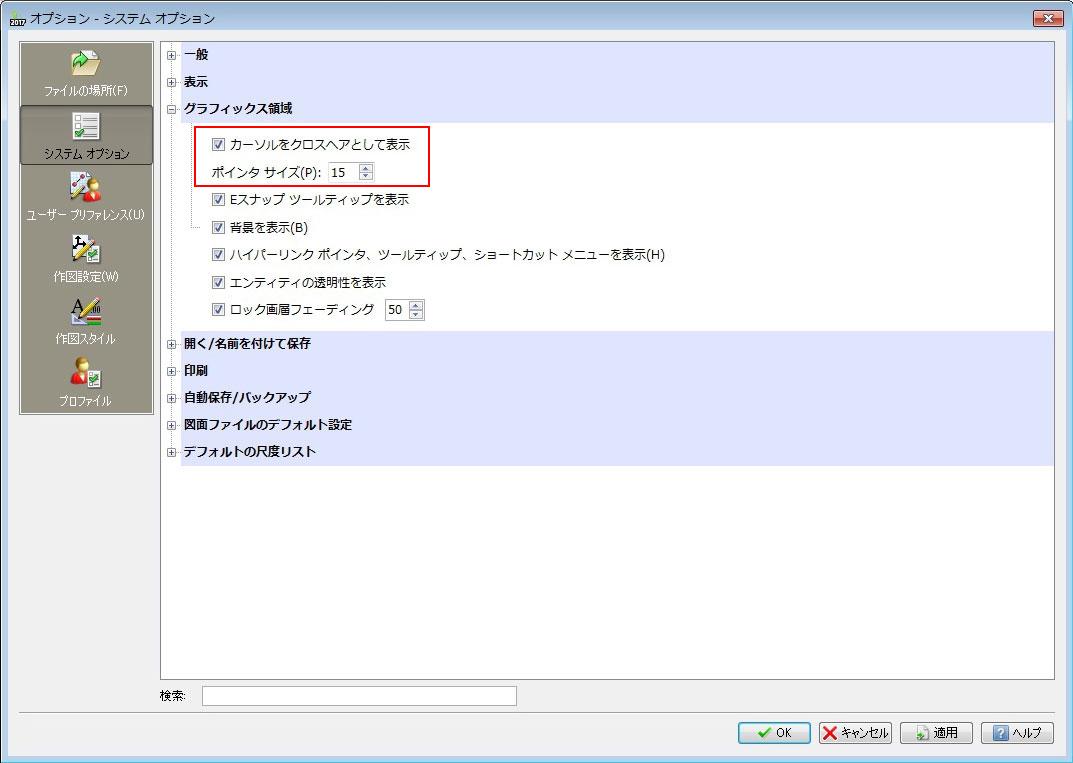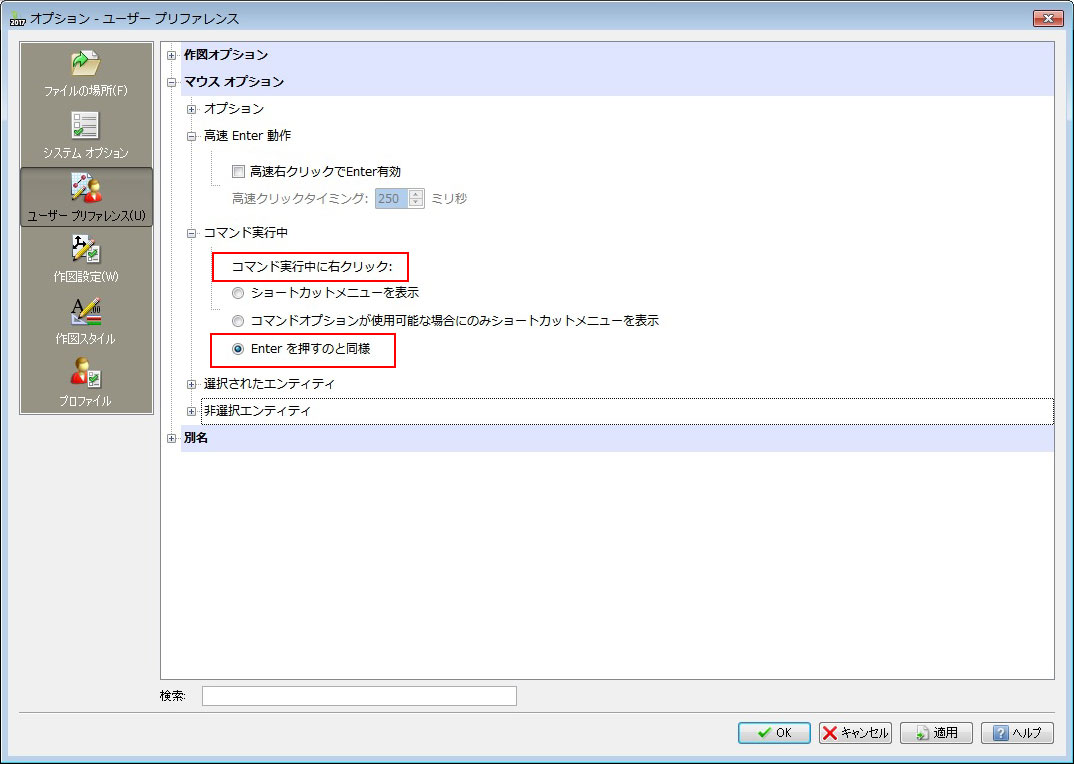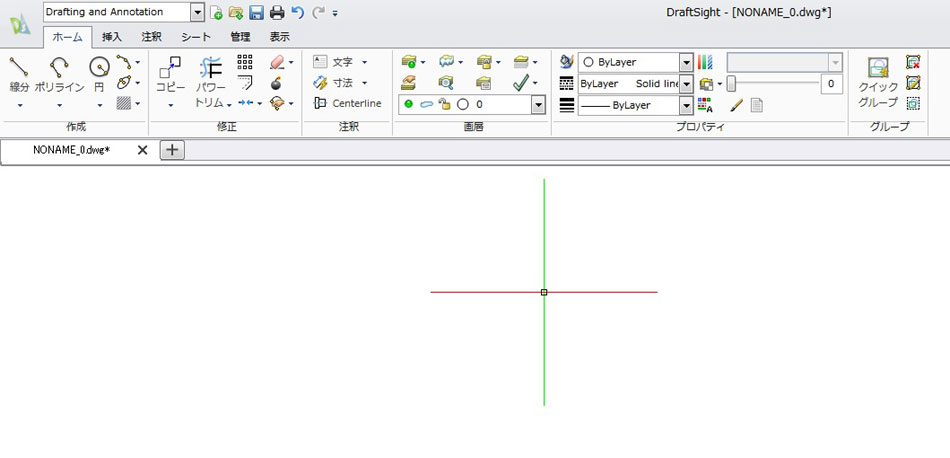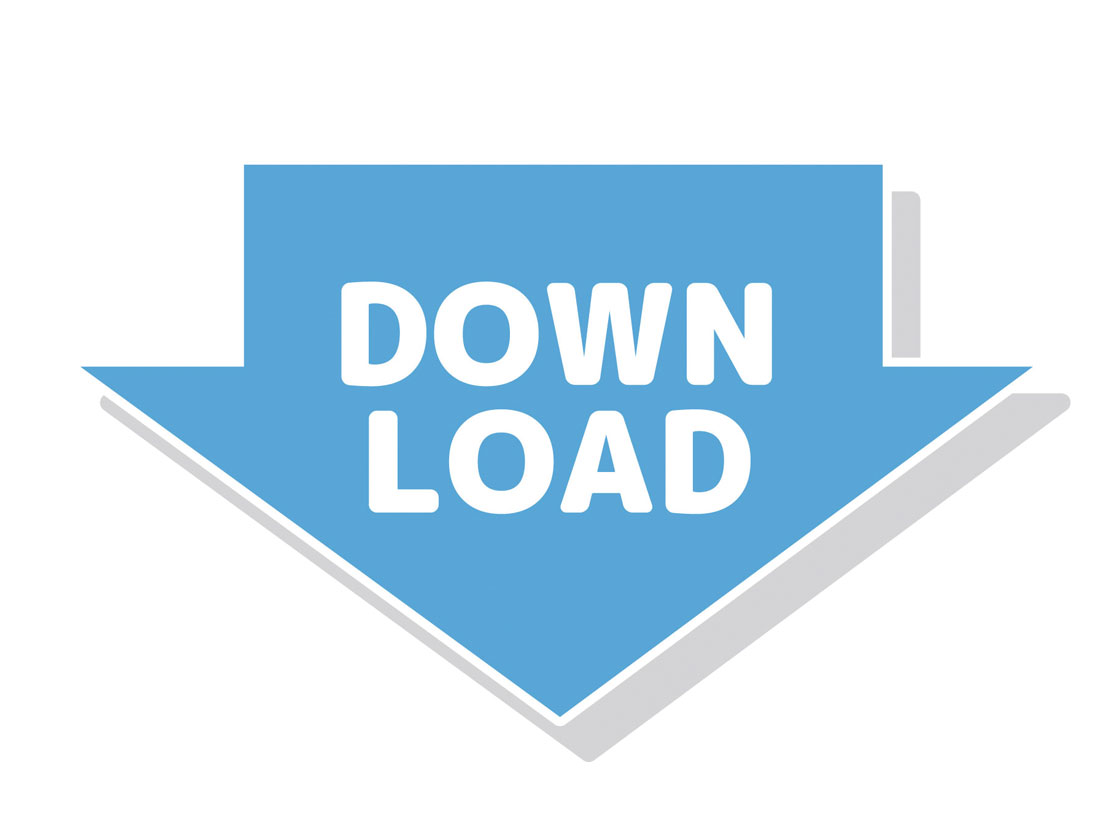DraftSightのインストールが完了したら起動し、次は初期設定です。基本的な箇所のみ設定していきます。
DraftSightを起動する

インストールが完了するとデスクトップにDraftSightのショートカットアイコンが作成されているはずです。このアイコンをダブルクリックします。
DraftSightのアクティベーション
DraftSightの初回起動時にはアクティベーションが必要になります。上画像のようなウィンドウが表示されます。
必要な項目を入力していきます。入力項目は、
・電子メールアドレス
・電子メールアドレスの再入力
・業種
・国名
・タイトル
となります。メールアドレス以外の項目については自分の環境に最も近い物を選び選択すればよいと思います。入力が終わったら「アクティブ化」をクリックして完了です。登録したアドレスにメールが届きまますので、メール内のリンクをクリックすることでアクティブ化が完了します。
DraftSightが起動したら左上の「×」をクリックして不要なツールバーを消しましょう。
初期設定
インストールしたままの状態では私はやや使い辛いので初期設定していきます。「管理」タブから「オプション」をクリック。
最初に背景色を変更します。好みにもよりますが初期は背景色が黒になっています。私は白のほうがよいので変更します。
システムオプションの表示から要素の色→モデルの背景と選択し、黒から白へ変更します。最後に右下「適用」をクリックして完了です。
システムオプションの表示から要素の色→Eスナップキューと選択し、黄色から紫へ変更します。最後に右下「適用」をクリックして完了です。
(白背景に映える色なら何でもいいです。)
初期は一般的な矢印型のカーソルです。CADっぽくないのでクロスヘアカーソルへ変更します。グラフィックス領域からカーソルをクロスヘアとして表示にチェックを入れポインタサイズは15とします。
最後に右下「適用」をクリックして完了です。
DraftSightはエンターキーを多用します。コマンドを選択→作業→エンターキーでコマンドから抜けるという作業の繰り返しとなります。マウスボタンの→クリックにエンターキーを割り当てる設定をしておきます。
ユーザープリファンレスからマウスオプションへ移動、コマンド実行中の動作を「Enterを押すのと同様」にチェックを入れて最後に右下「適用」をクリックします。
これで背景色が白となり、カーソルも十字型となりました。これで基本的な初期設定は完了です。
広告
![]()