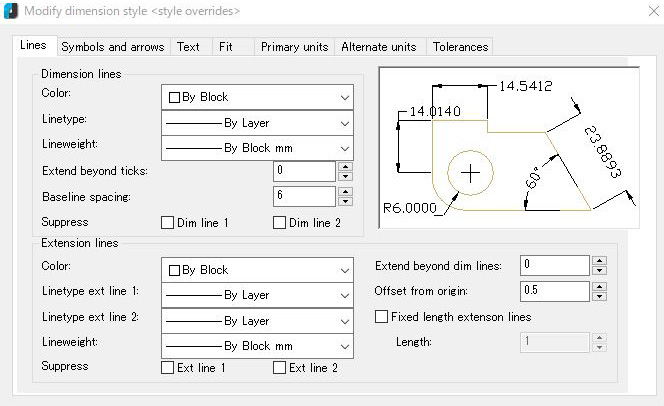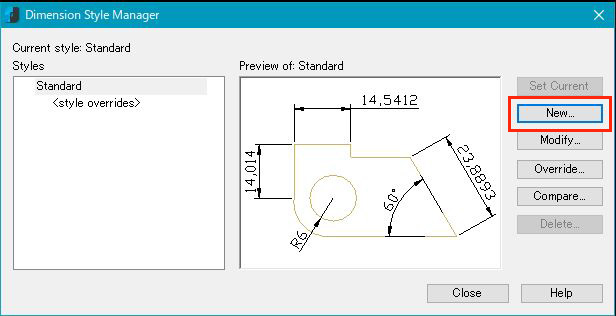nanoCADで使用する寸法の設定方法をご紹介します。
nanoCADの寸法設定
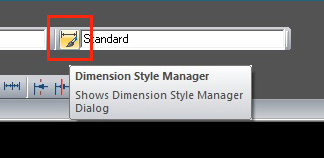
ここでは縮尺1/1に適したサイズで寸法設定を行っていきます。最初に「Dimension Style Manager」をクリックします。
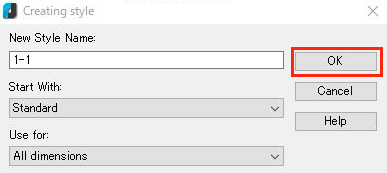
「New Style Name」に寸法の名前を入力します。縮尺1/1用なので「1/1」としたいところですが「/」が入るとエラーでCADが終了してしまうので「1-1」としました。名前を入力したら「OK」をクリックします。
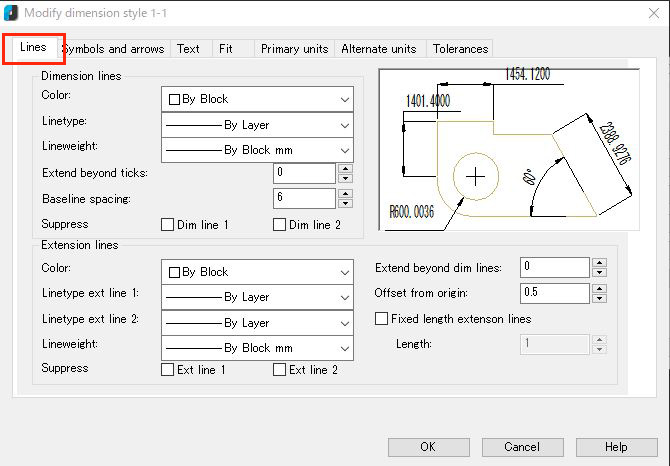
寸法の詳細設定が開きます。「Lines」はこのままでOKなので次のタブに移ります。
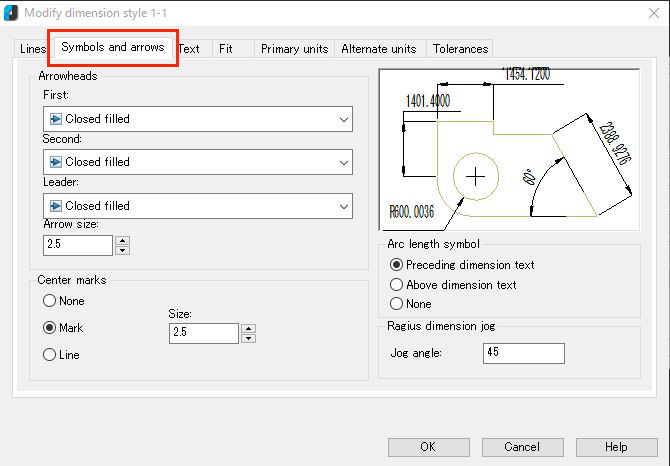
「Symbols and arrows」もこのままでOKなので次のタブへ。
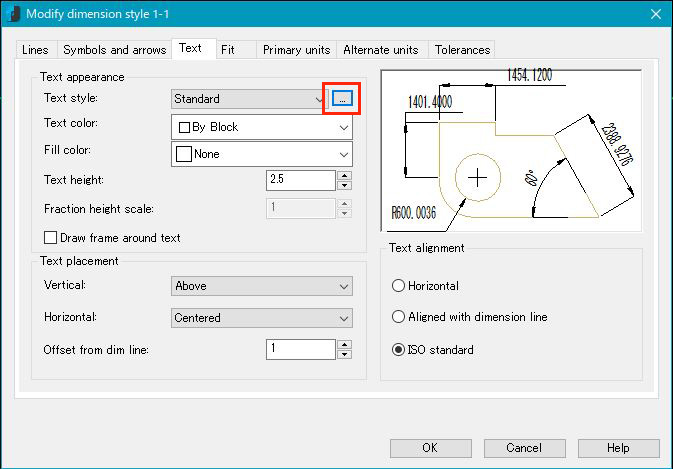
「Text」タブに移動しました。標準設定のままだと非常に見づらいフォントなのでこれを変更します。「Text style」の横、赤四角で囲んだ部分をクリックします。
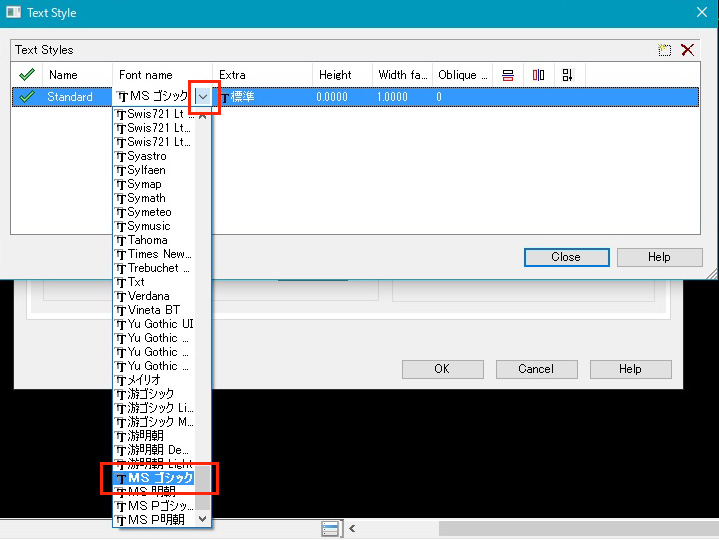
「Font name」右下の赤四角で囲んだ部分をクリックするとフォントが変更できます。ここではMSゴシックを選択しました。
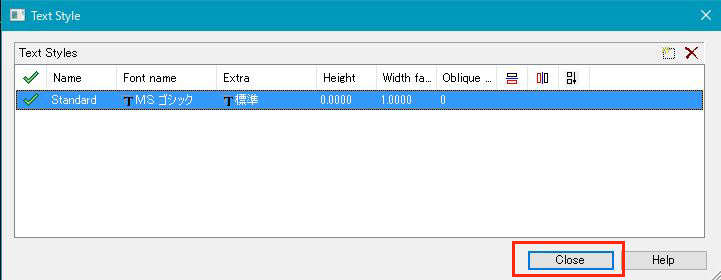
変更が完了したら「Close」をクリックします。
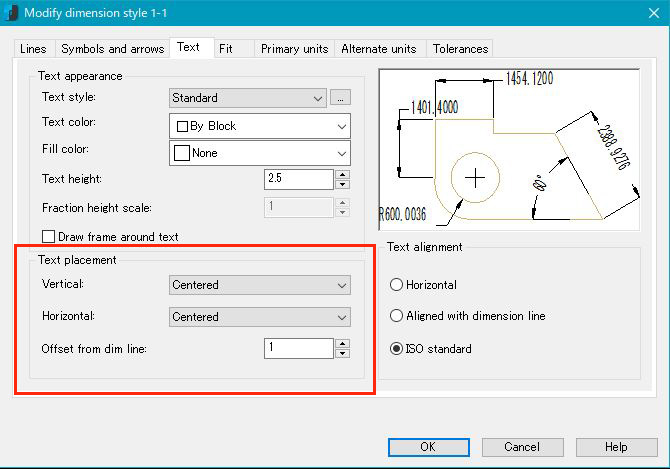
次に「Text placement」を設定します。標準ではVertical(垂直)、 Horizontal(水平)どちらもCentered(中央揃え)となっています。
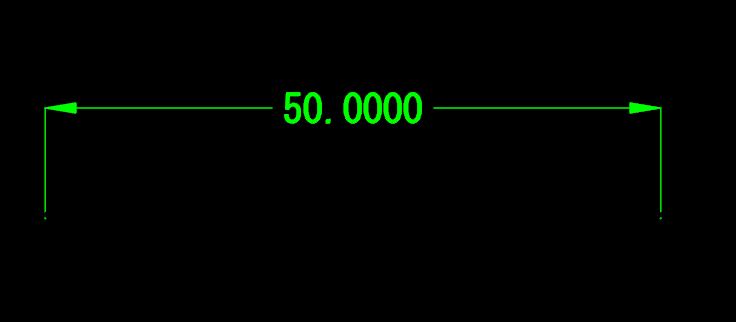
実際に寸法を記入すると寸法線の中央に数値が配置される形になります。
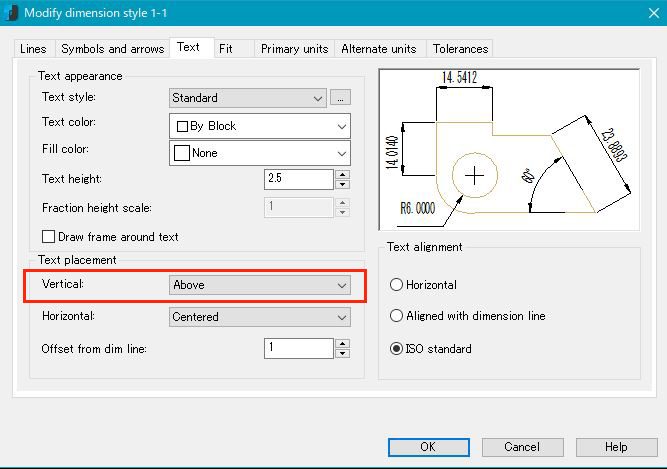
Vertical(垂直)の設定をAbobe(上)に変更すると、
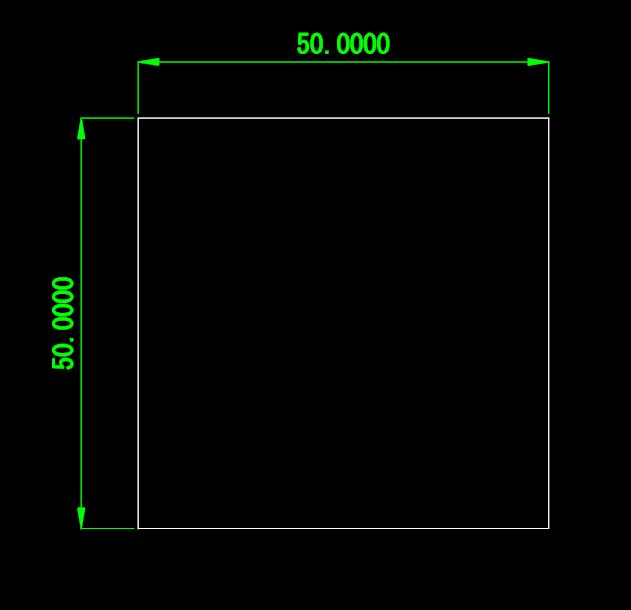
このように寸法線の上に数値が配置される形となります。なぜかHorizontal(水平)にはAbobe(上)の設定項目が無く、Vertical(垂直)の設定変更のみで水平方向の寸法も同じ設定が反映されます。この設定は好みですのでどちらでもよいと思います。設定が完了したら次のタブへ移動します。
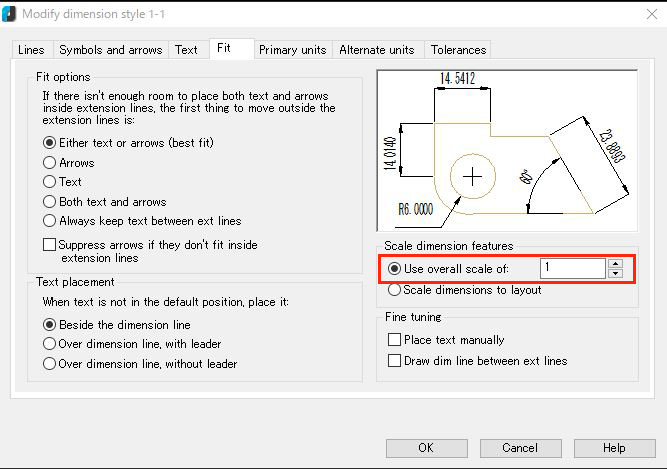
「Fit」タブの右下「Use overall scale of:」の値を100から1に変更し次のタブへ移動します。
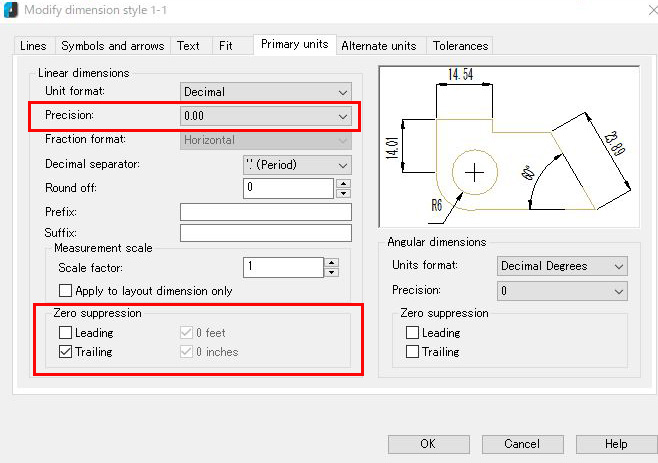
最後に「Primary units」タブに移動し寸法値の小数点以下の表示設定を行います。「Precison:」で小数点以下の桁数を変更できます。ここでは0.00までの表示を選択しています。次に下部の「Zero suppression」の「Trailing」にチェックを入れます。完了したらOK→CloseとクリックしDimension Style Managerを閉じます。
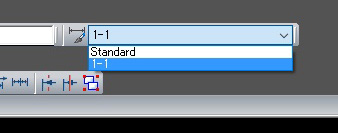
寸法スタイルを「1-1」に変更し、実際に寸法を記入していい感じの大きさになっているか確認してください。
寸法スタイルの複製
寸法スタイルを複製(例えば1/4に適したサイズ用を作るなど)する場合は既存の寸法スタイルを複製して各部を調整するほうが手間がかかりません。複製の手順は以下のようになります。
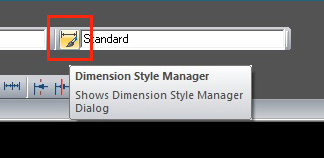
「Dimension Style Manager」をクリックします。
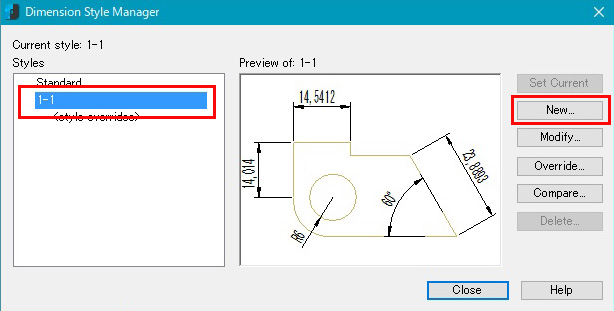
既存の寸法スタイル(ここでは1-1)を選択した状態で右側「New」をクリックします。
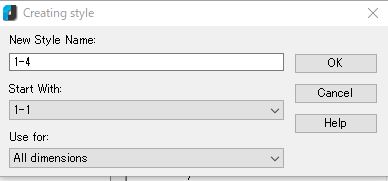
名前の入力画面になります。ここでは1/4に適したサイズ用の寸法スタイルを作成するので「1-4」と入力します。これで1-1の寸法設定を引き継いだ1-4の寸法スタイルが作成されます。
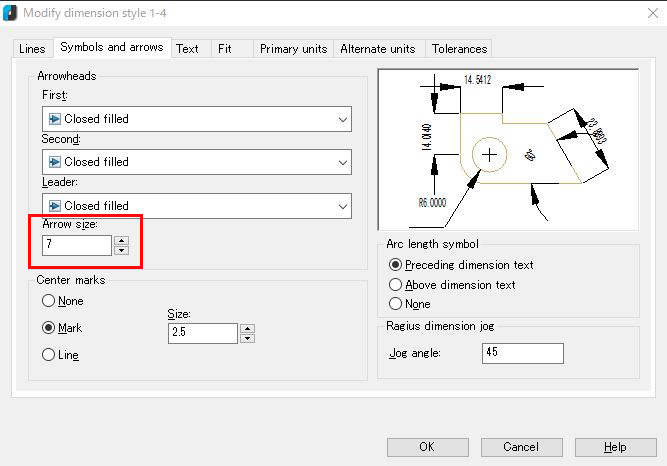
「Symbols and arrows」タブへ移動し「Arrow size(矢印の大きさ)」を7に変更します。
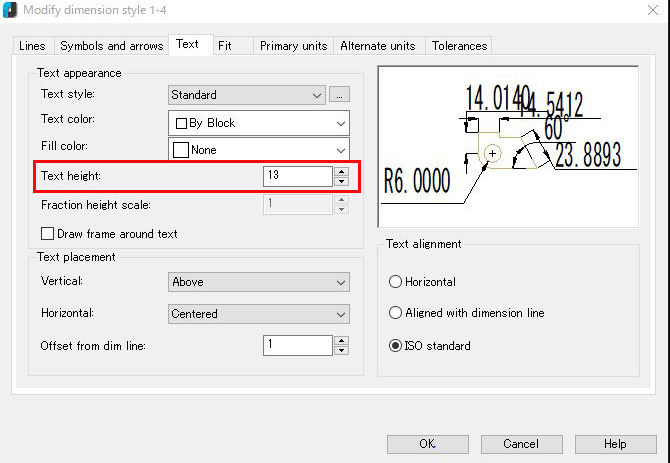
次に「Text」タブに移動し「Text height(文字の大きさ)」を13に変更します。
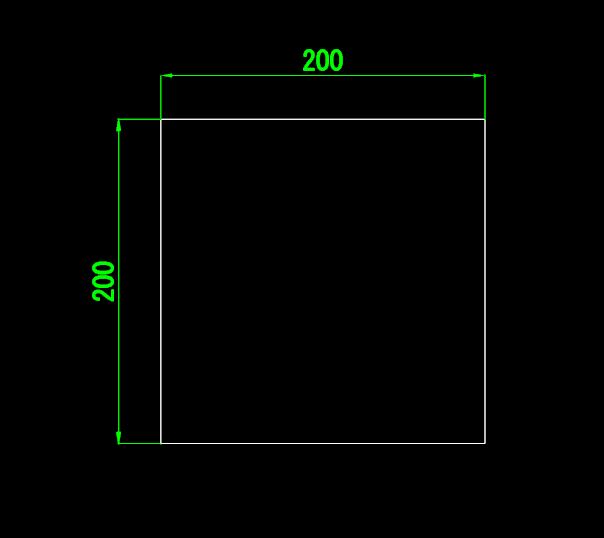
寸法スタイルを「1-4」に変更し、実際に寸法を記入していい感じの大きさになっているか確認してください。
既存の図面がら寸法スタイルを引き継げる場合もある
もしあなたが他のCAD(例えばDraftSightなど)で作成した図面データを持っている場合、nanoCADでそのまま開くと寸法スタイルがそのまま引き継がれる場合もあります。私の環境ではDraftSightで作成したデータを開くと問題なく寸法スタイルのデータも引き継がれていました。
nanoCAD独自でもここで紹介した設定方法以外に様々な調整できますので、自分の好み(見やすい)寸法となるように色々と試してみてください。
広告
![]()