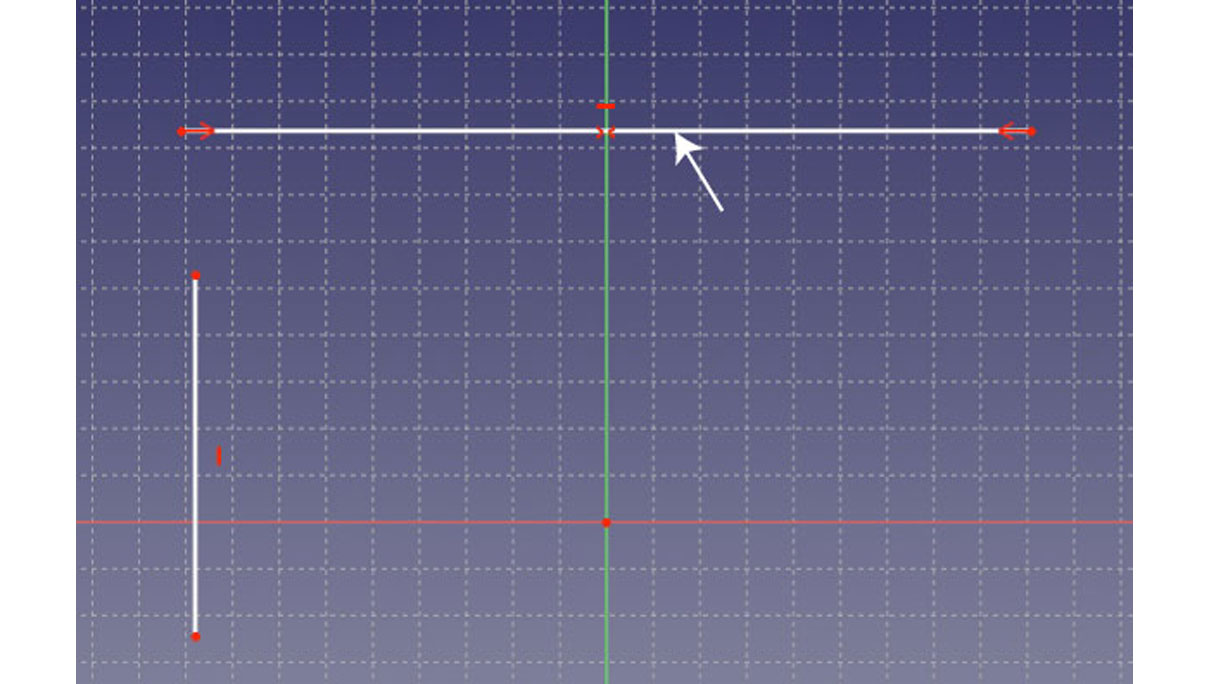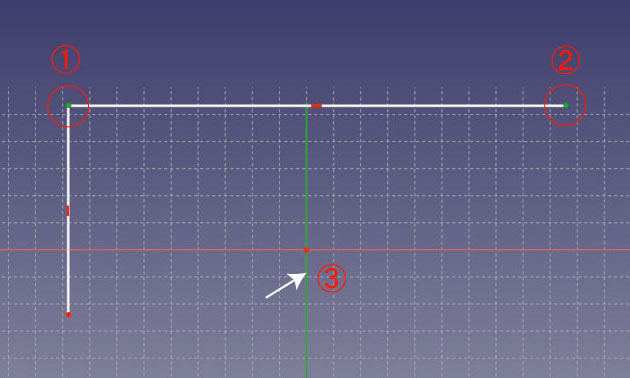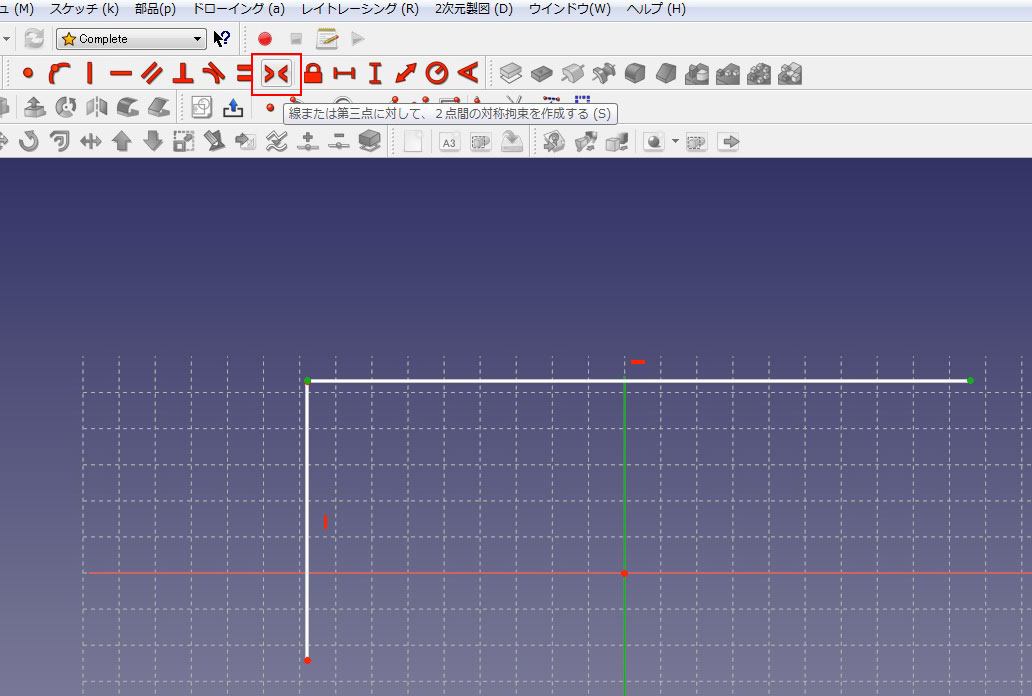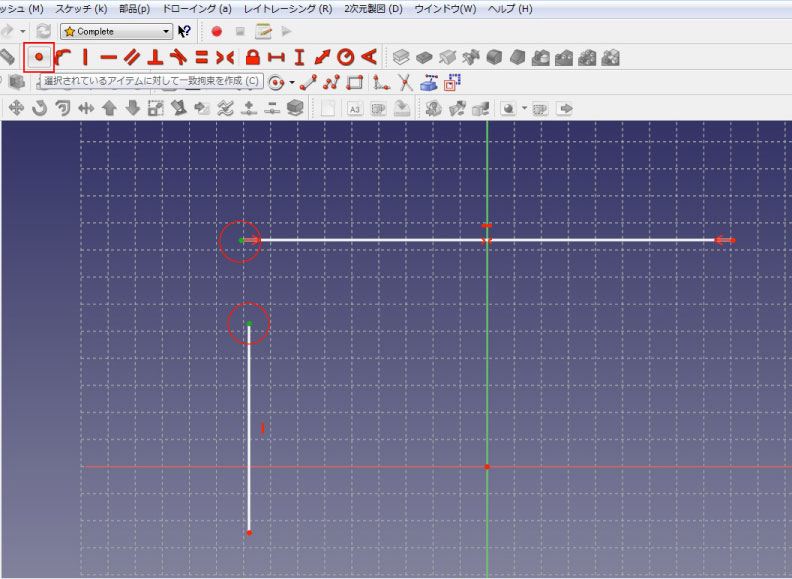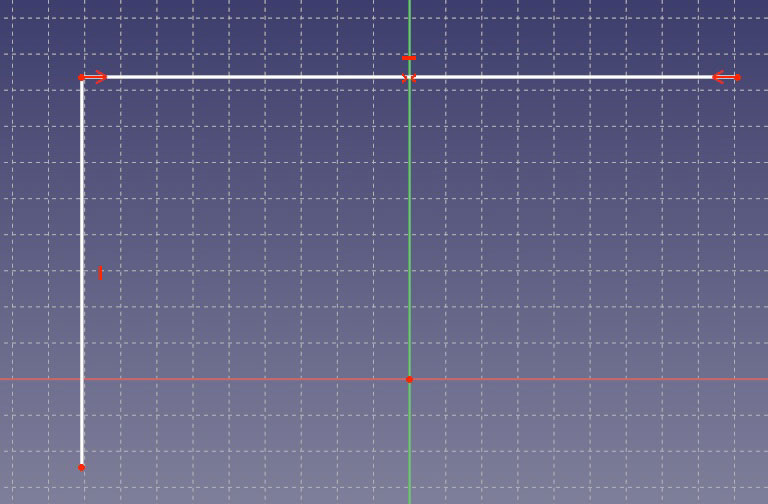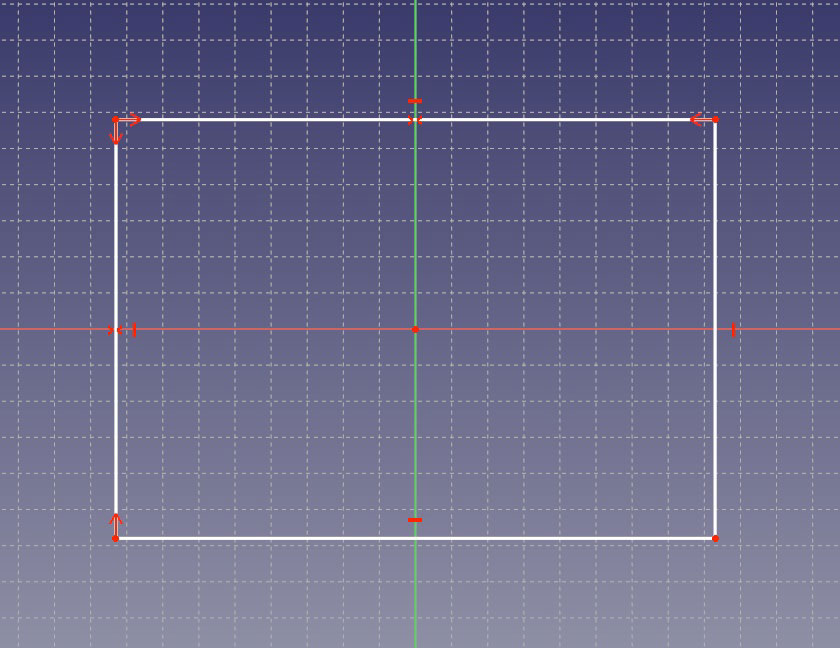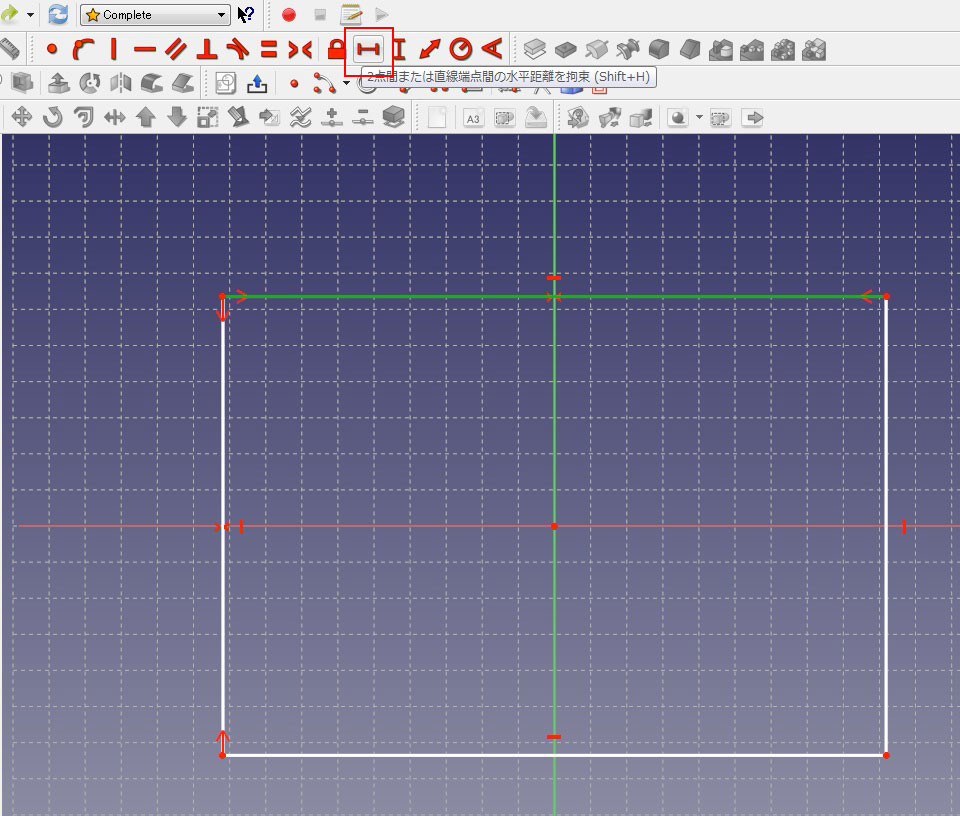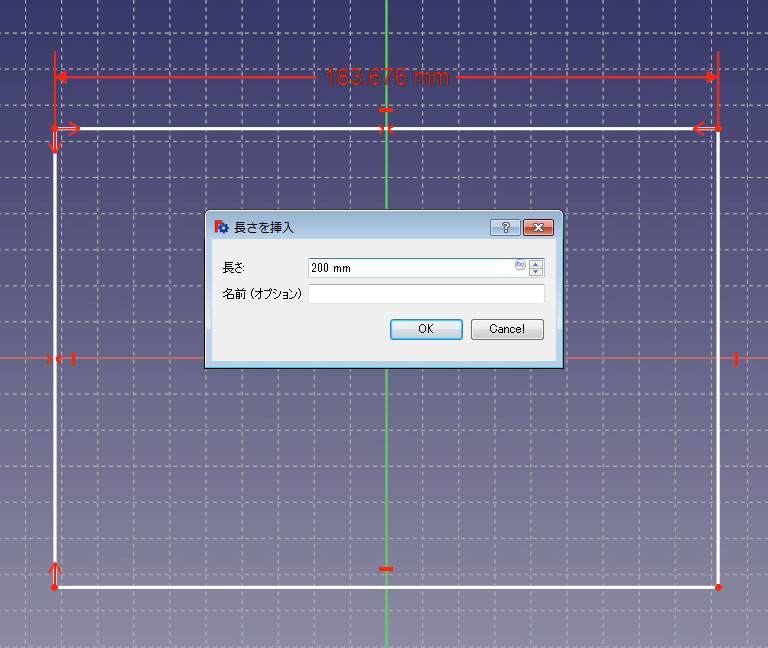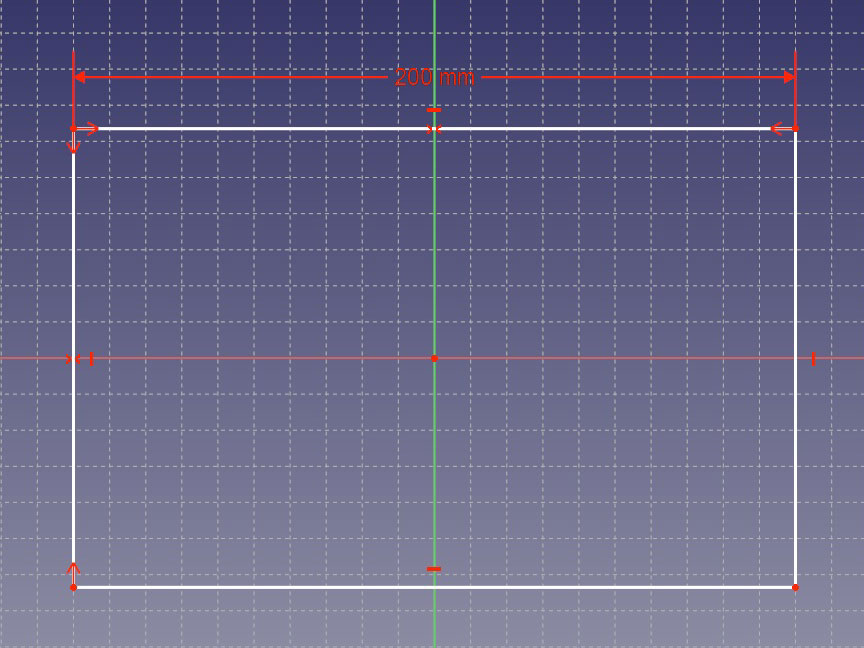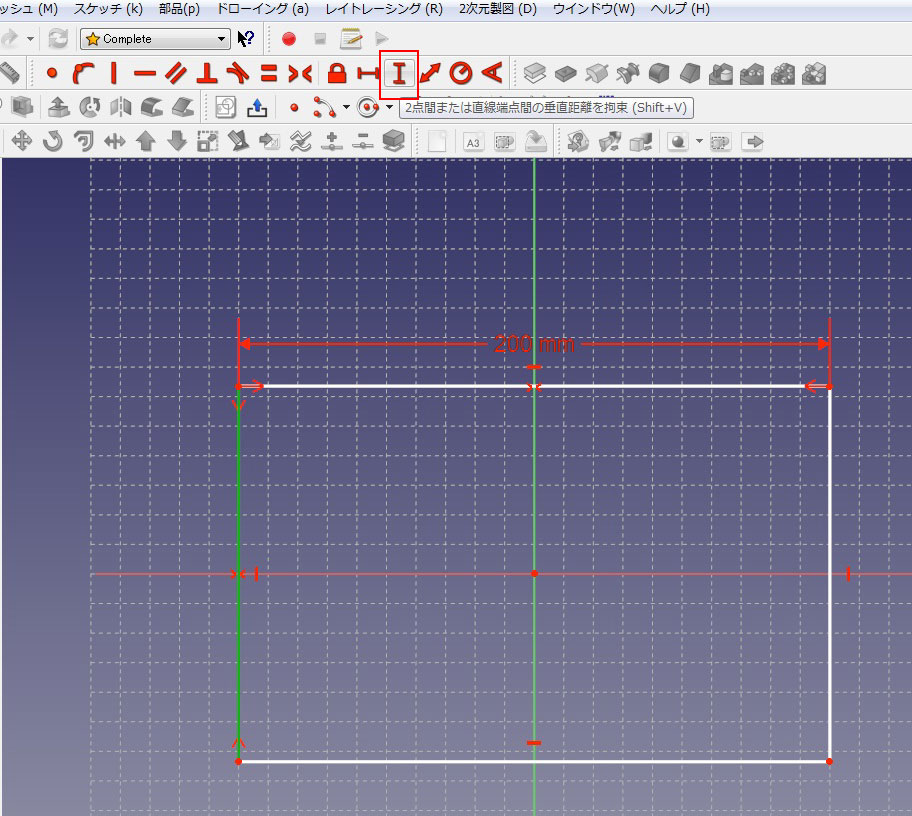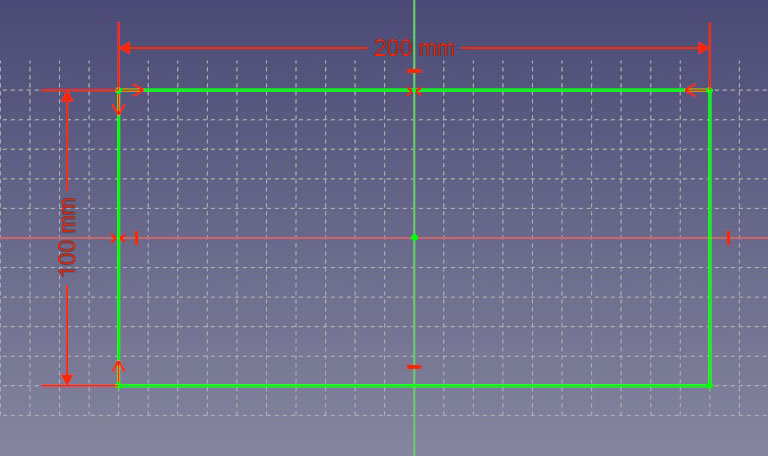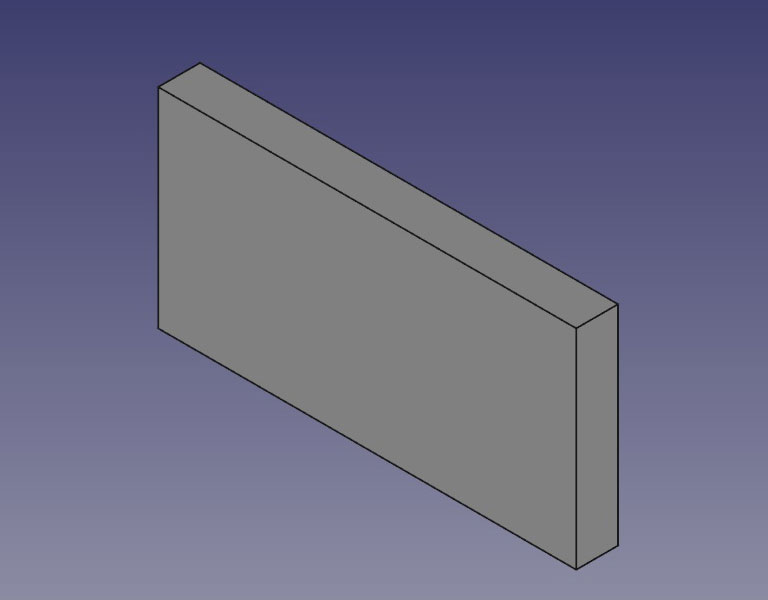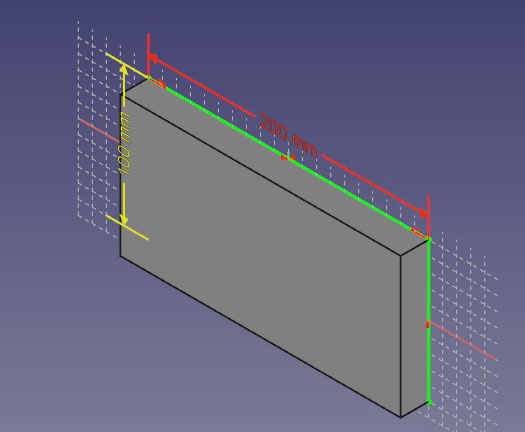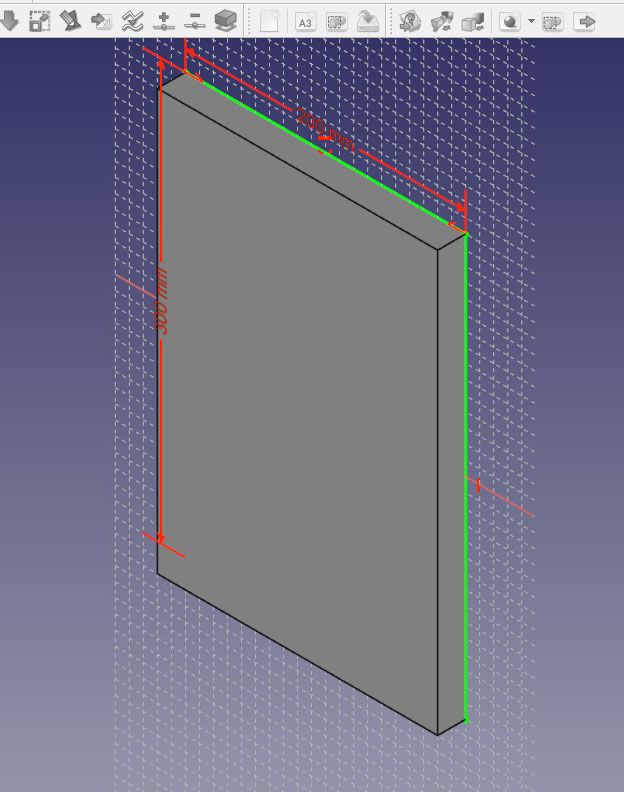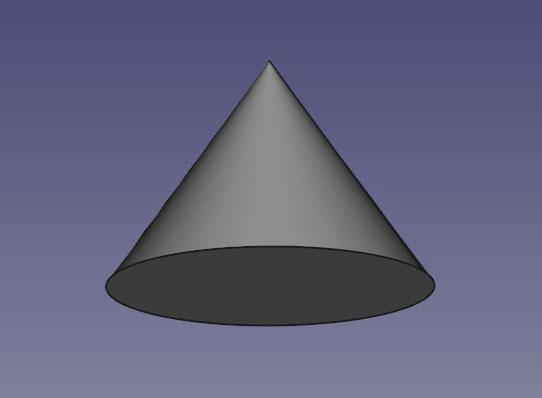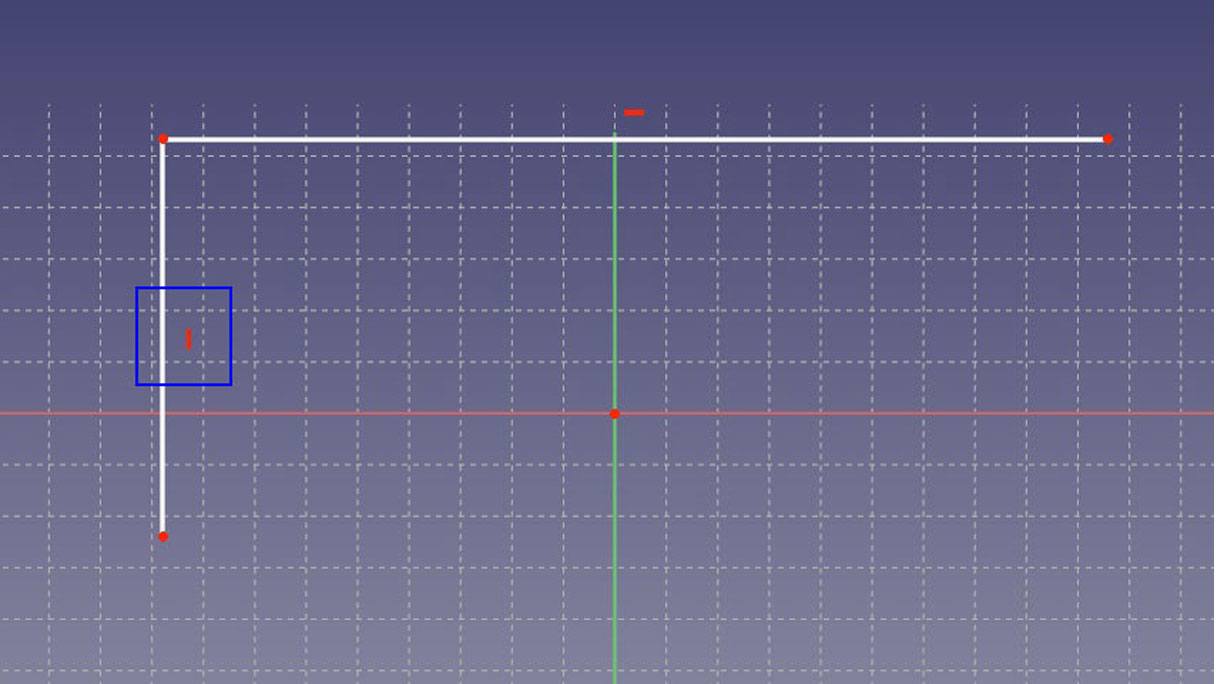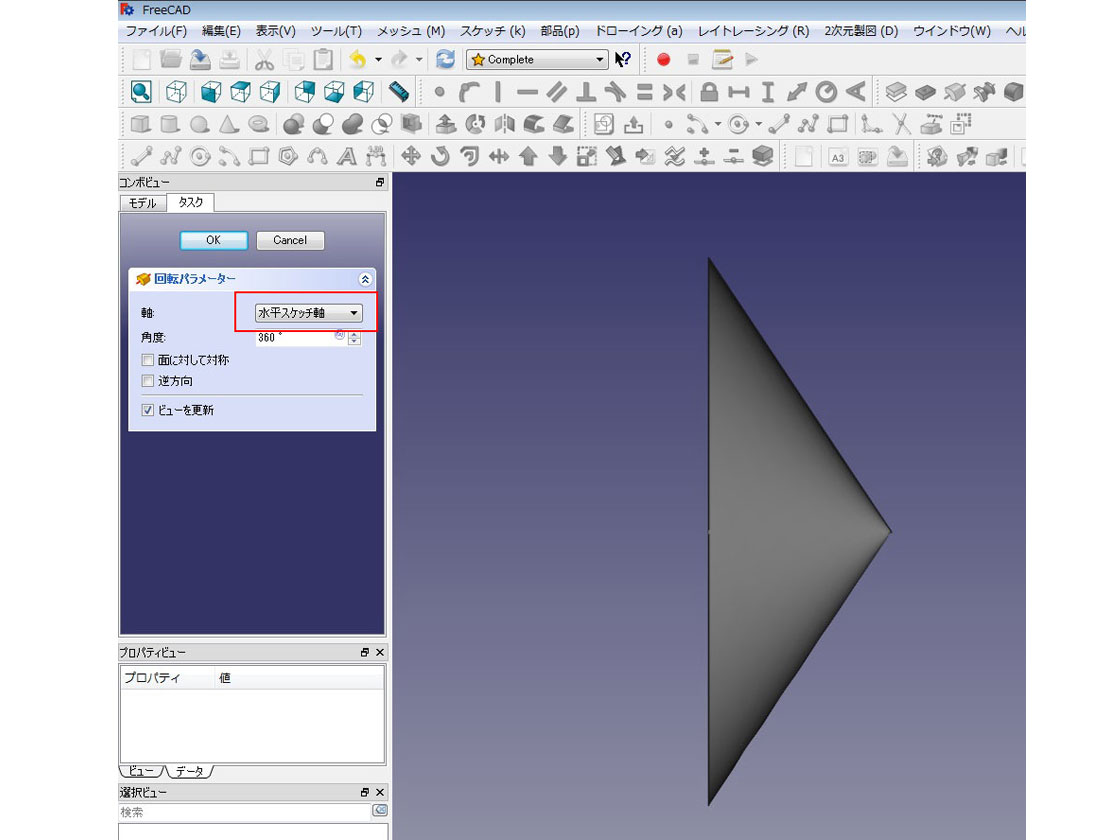ここでは一致・対象・寸法を使用したスケッチの書き方をご紹介します。
一致・対象・寸法拘束を適用する
線に対象拘束を適用する
前回、水平・垂直拘束を与えた図面を開き、水平の線に対象拘束を適用してみます。対象拘束とは何かの要素に対し、左右対象などの拘束を与えることです。
ここではスケッチの垂直線③に対して左右対称の拘束を適用してみます。
上画像の順番で水平線の両端、スケッチ中央の縦線をクリックして選択します。
「線または第3点に対して、2点間の対象拘束を作成する」をクリックすると対象拘束が適用されます。
では、対象拘束されているか確認してみます。水平線を左クリックしたまま上下に動かすと左右対称のまま上下に動かすことができます。しかし、左側垂直の線が離れてしまいました。
これではいけません。単純に線の端点上でクリックしただけではFreeCADは線を連結してくれないようです。
線と線に一致拘束を適用する
最終的に3Dにする場合、全ての線が連結されている必要があります。3D用語でよく聞く「閉じた線形状」というヤツです。どこか一箇所でも開いている(繋がっていない)と押し出しができません。一致拘束を適用し、離れてしまった2つの線を連結します。
離れてしまった線の端点をクリックして選択し、「選択されているアイテムに一致拘束を作成」をクリックします。
上画像用のようになれば一致拘束は完了です。
スポンサーリンク
線に寸法拘束を適用する
では次に寸法拘束を適用してみます。その前に、今まで書いてきたスケッチを閉じた線形状にしておきます。下画像のようになればOKです。
1.右側に縦の線を1本追加、垂直拘束し上側の端点を一致拘束して線を繋げる。
2.下部に横の線を1本追加、水平拘束し両端の端点を一致拘束して線を繋げる。
3.左側の垂直線とスケッチ中央の横線を対象拘束する。
これで上下左右が対象拘束された長方形の閉じた線形状となりました。
上側の水平線をクリックして選択、「2点間または直線端点間の水平距離を拘束」をクリックします。
「長さを挿入」ウィンドウが現れるので、200㎜を入力します。
このように、横幅が200㎜で拘束されます。
次に左側の垂直線をクリックして選択、「2点間または直線端点間の垂直距離を拘束」をクリックします。水平の場合と同様に「長さを挿入」ウィンドウが現れるので、100㎜を入力します。
これで幅200㎜、高さ100㎜で寸法拘束が完了しました。
押し出しで形状を確認する
スケッチを押し出して形状を確認します。コンボビューからスケッチをクリックして選択、長さは20㎜としました。
寸法拘束の値を変更してみる
コンボビューからスケッチをダブルクリックすると3Dモデルに寸法拘束が表示されます。試しに左側の黄色で表示されている寸法を変更してみます。左側の寸法をダブルクリックすると「長さを挿入」ウィンドウが現れるので、300㎜を入力します。
このように縦の寸法が変更されます。
まとめ
ここでは一致・対象・寸法拘束を使用して3Dモデルを作成してみました。2D-CADを経験したことがある人からすると拘束ってなんて面倒なんだと感じたのではないかと思います。
確かに面倒なのですが、この時点でしっかりと拘束を定義しておくことで後で、後に変更があった場合に対処がしやすくなります。
特に対象拘束は重要となります。基本はスケッチの座標中央にオブジェクトを左右対称で拘束しておくことです。(形状によってま無理な場合もありますが。)
何を書く場合でもこれを癖付けるようにしておいてください。
広告
![]()
円柱状の3Dモデルを作成する-回転体