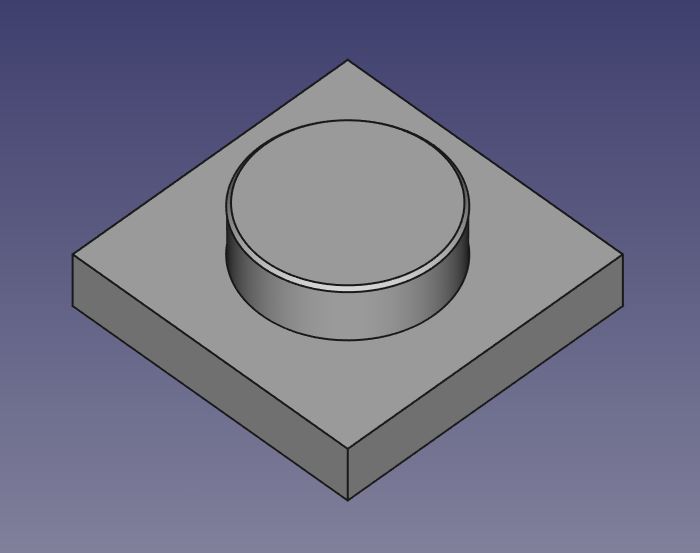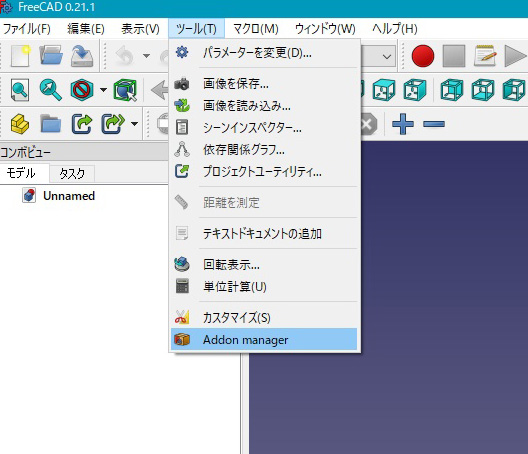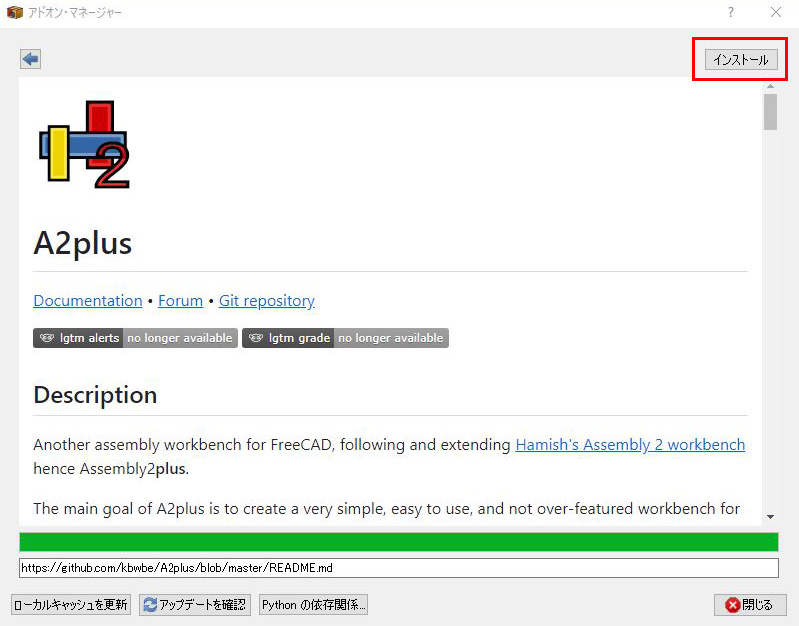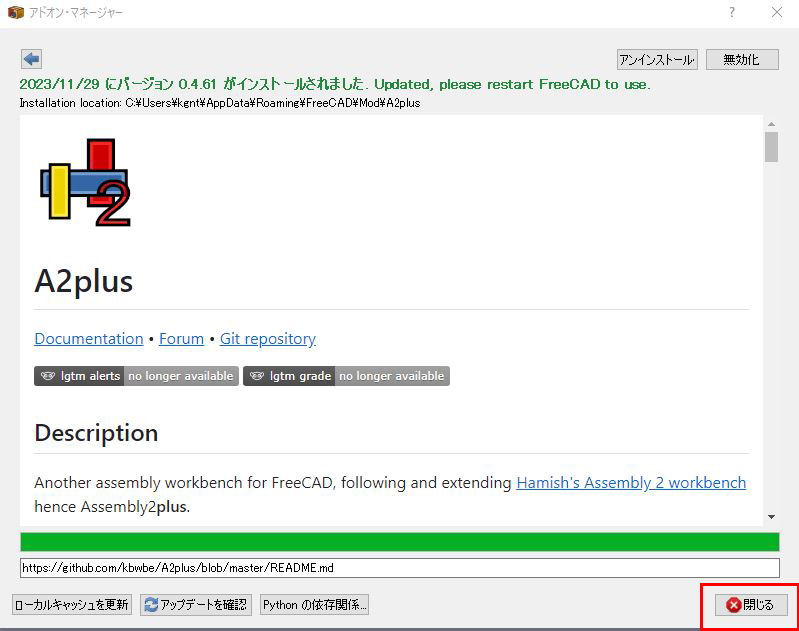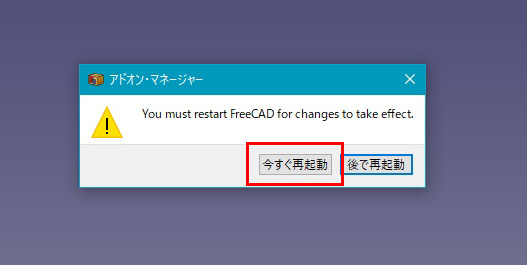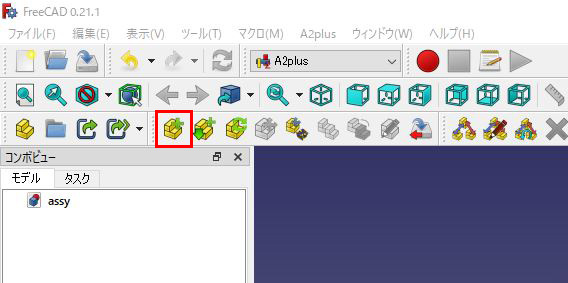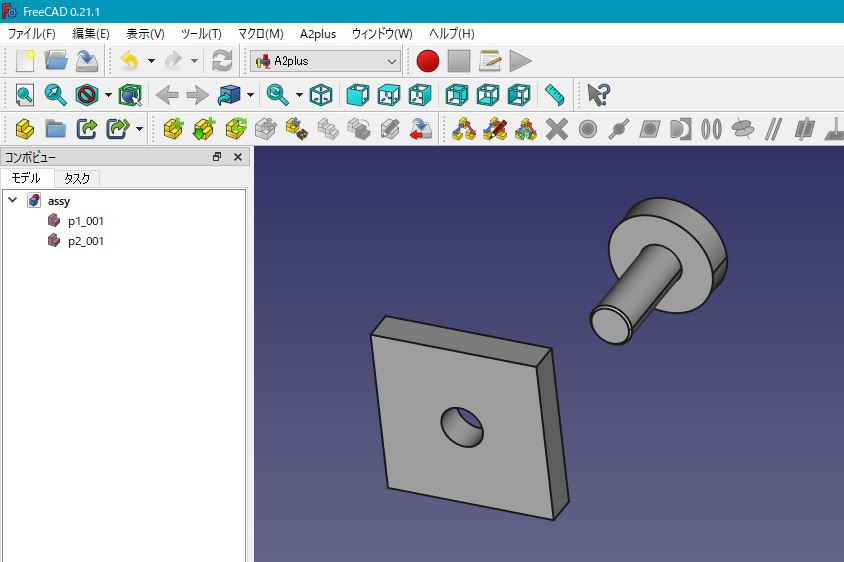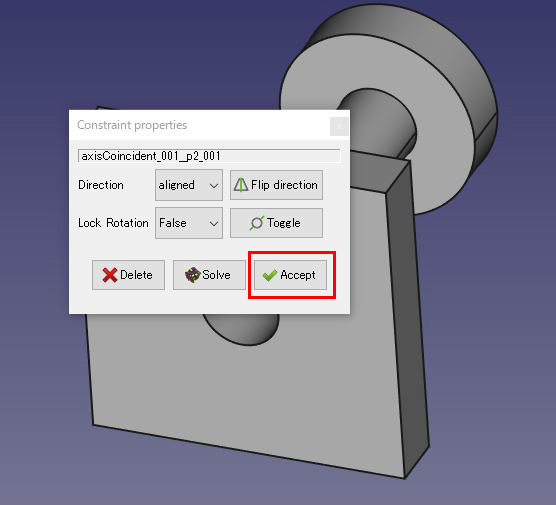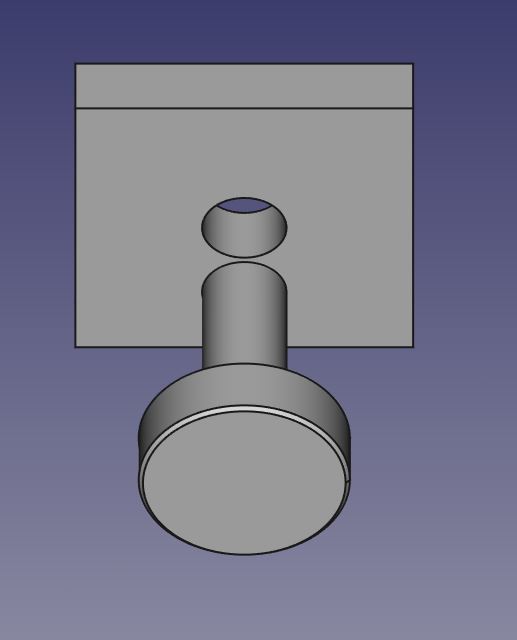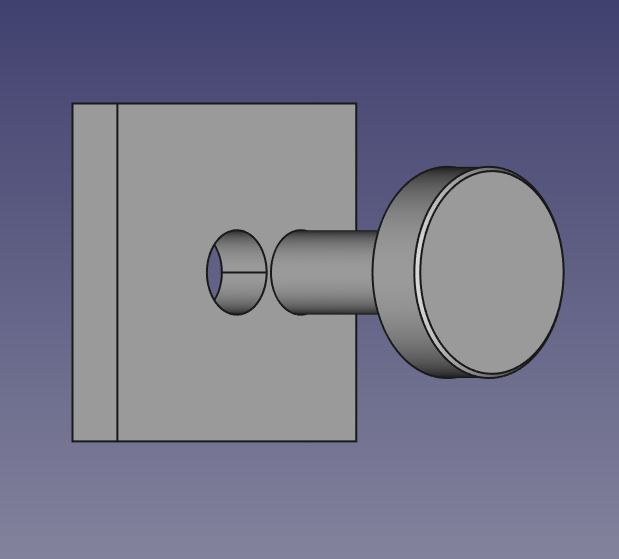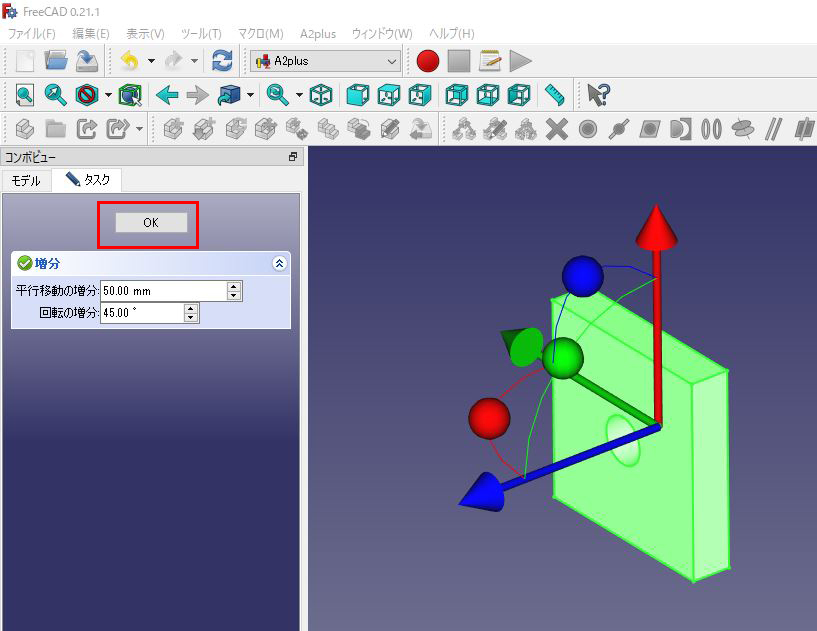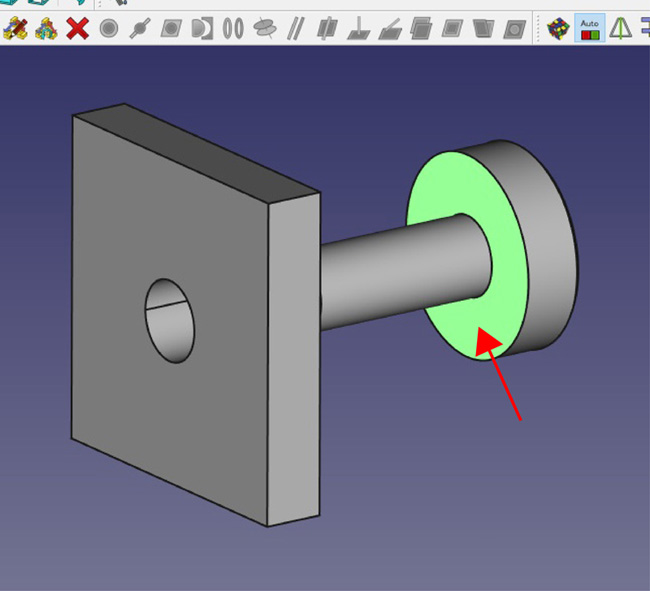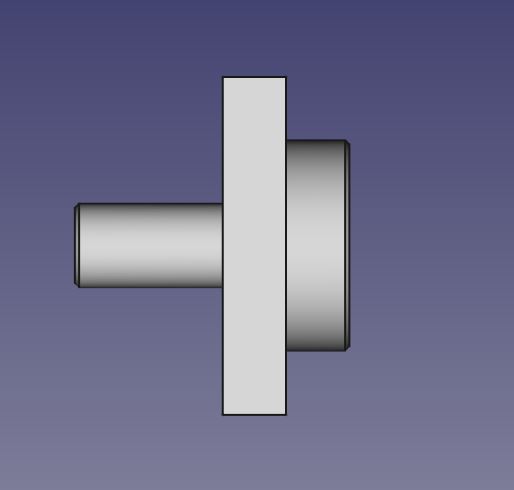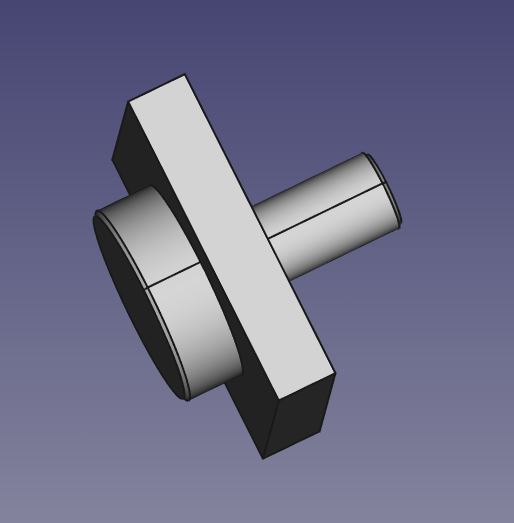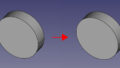作成した複数の3Dモデルをアセンブリ(組み立て)します。FreeCAD(Ver.0.21.1)標準のワークベンチではアセンブリ機能は無いのでアドオンを使用しA2Plusワークベンチをインストールしてアセンブリを行ってみます。
A2Plusワークベンチのインストール
FreeCAD上部のメニューバーから「ツール」→「Addon manager」の順にクリックします。
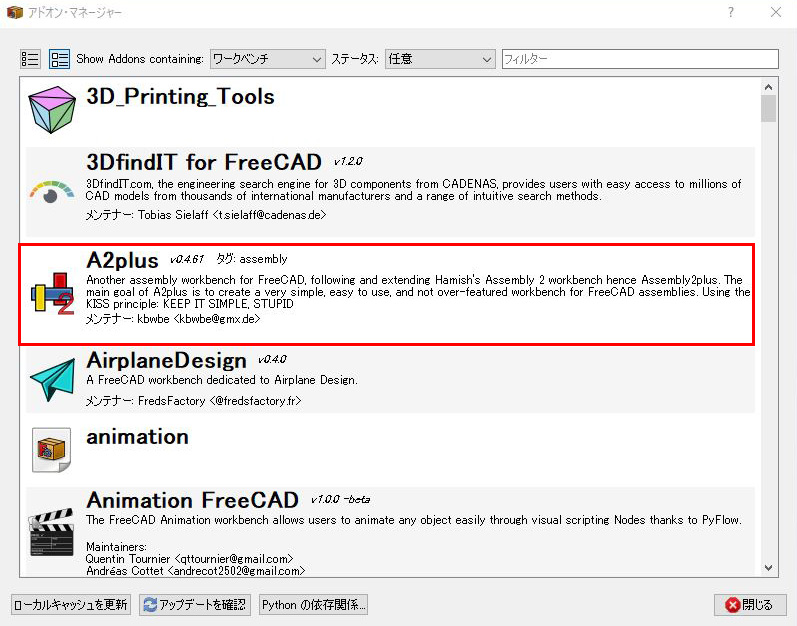
アドオンマネージャーが開きますので一覧にある「A2Plus」をクリックします。
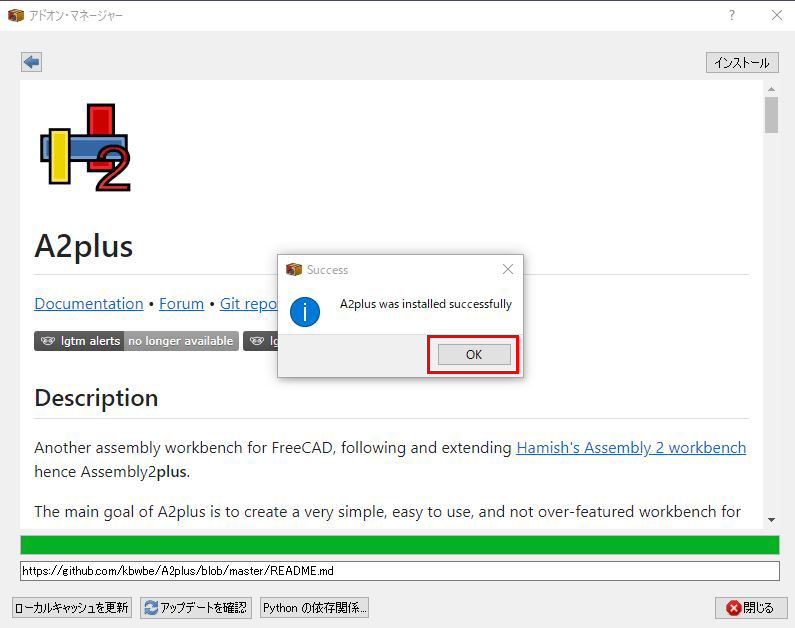
インストールは一瞬で終わります。上画像の画面が出たら「OK」をクリックします。
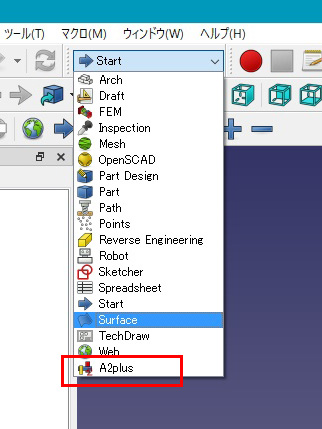
FreeCADが再起動したら、ワークベンチ一覧に「A2Plus」が追加されていることを確認してください。
アセンブリの前準備
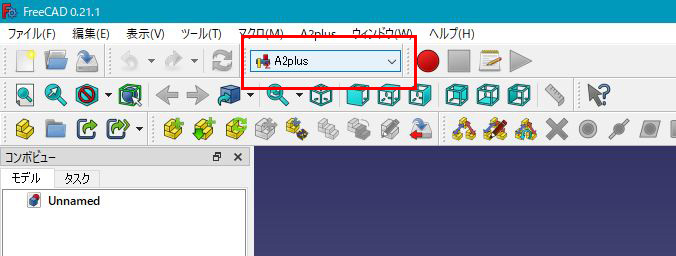
1.FreeCADを起動し、ワークベンチをA2Plusに切り替えます。
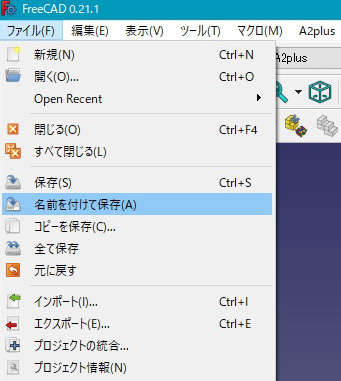
2.ファイル→名前を付けて保存をクリックし、任意の場所、名前でファイルを保存します。(※先にファイルを保存しておかないと、3Dモデルの読み込みができないので注意してください。)
3Dモデルの読み込み
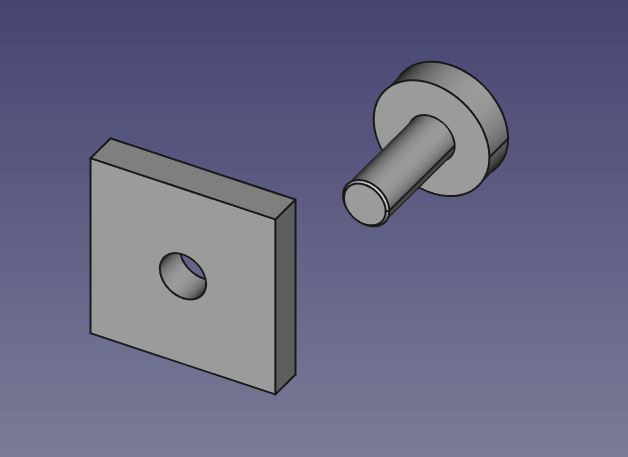
ここでは事前に用意しておいた上画像のようなピン形状(P1)と、板に穴が開いた形状(P2)の3Dモデルを読み込みます。
「Add a part from an extemal file(外部ファイルからパーツを追加する)」をクリックし、P1、P2の3Dモデルを読み込みます。
軸を拘束する
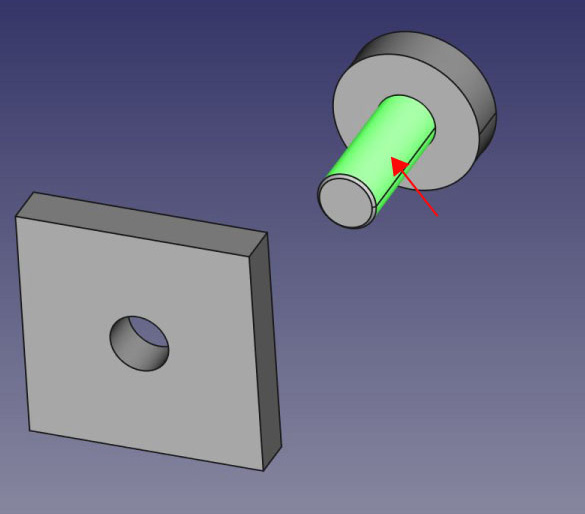
P1の軸部分をクリックして選択します。(選択された部分が緑色に変化します。)
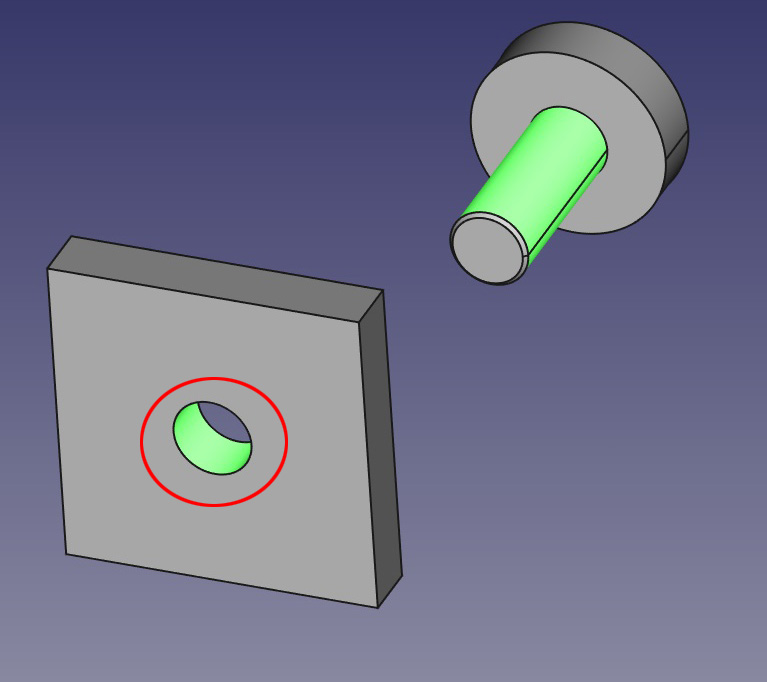
次にP2の穴を「Ctrlキーを押した状態で」クリックして選択します。(※Ctrlキーを押さずにクリックするとP1の選択がキャンセルされます。)
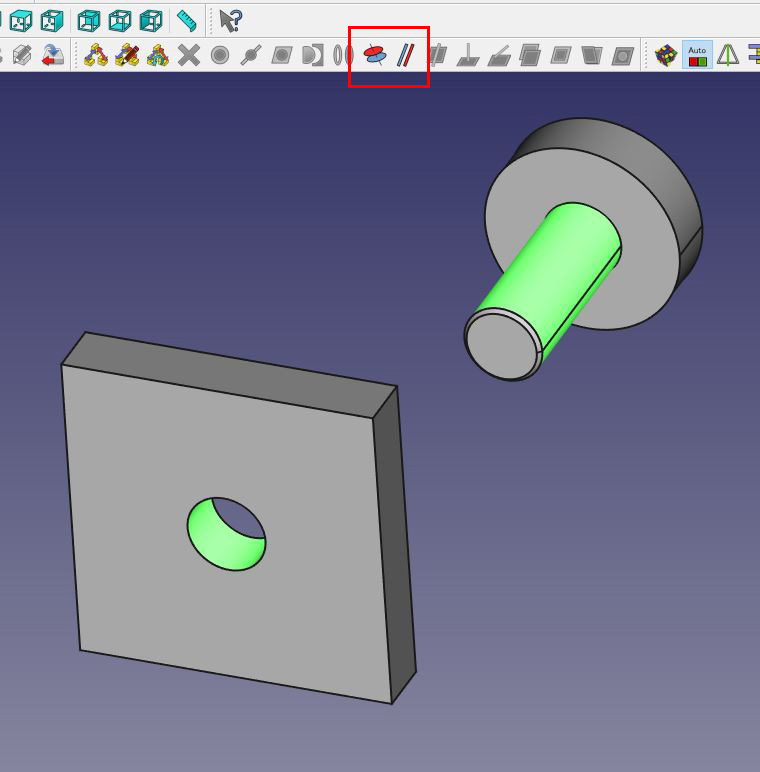
軸を2つ選択すると、グレーアウトしていたアセンブリ拘束のコマンドがアクティブになります。(この場合は2つのコマンドがアクティブになっています。)
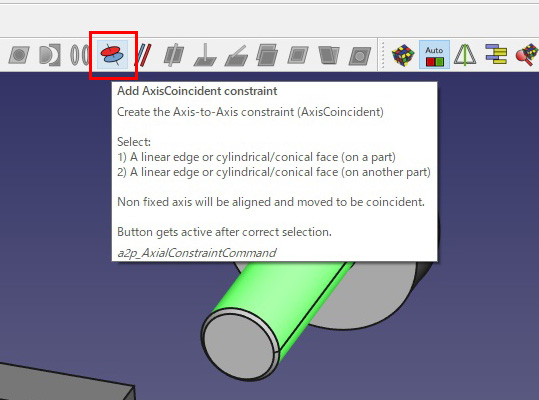
「Add Axis Coincident constraint(軸一致拘束を追加)」をクリックします。
拘束の確認画面が出ますので「Accept」をクリックします。
軸の向きを変えて拘束する方法
1.軸平行拘束で向きを合わせる場合
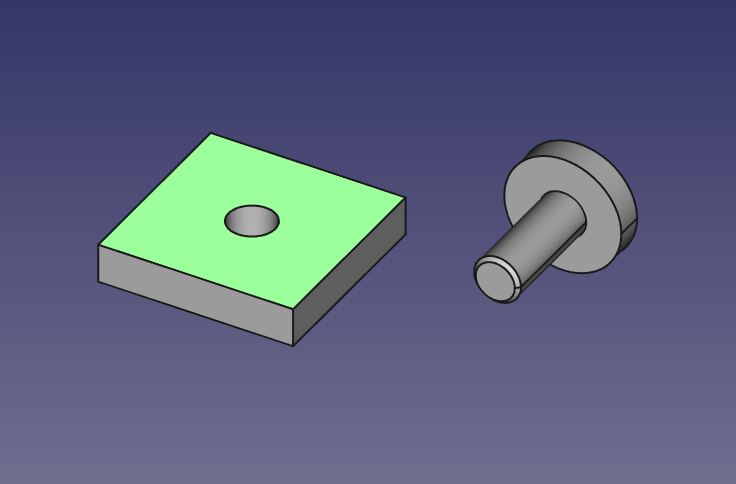
残念ですが「軸一致拘束」だけでは上画像のように90度違う方向を向いた軸同士を向きを変えて拘束することはできません。この場合は先に「軸平行拘束」で向きを合わせてから「軸一致拘束」をする必要があります。
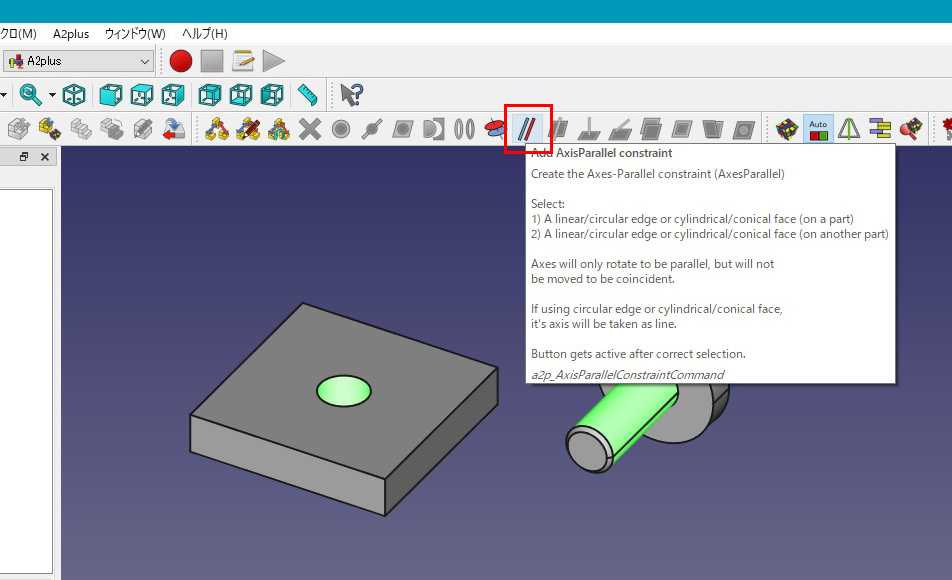
P1の軸部分をクリックし、次にP2の穴を「Ctrlキーを押した状態で」クリックして選択し、「Add Axis Parallel constraint(軸平行拘束を追加)」をクリックします。
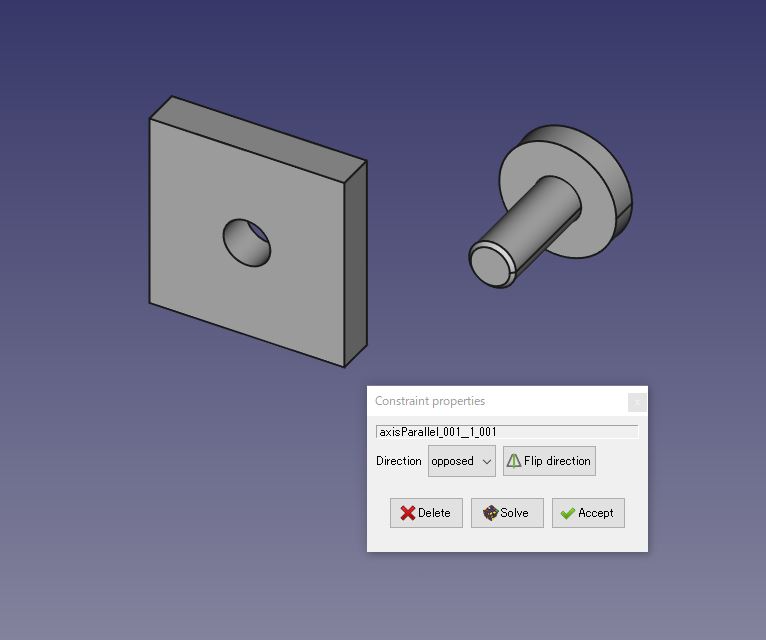
これでP2の向きが変わりますので「Accept」をクリックします。ただしこの状態では軸同士が「平行」になっただけなので、同軸にする場合は軸一致拘束を追加する必要があります。
2.直接パーツの向きを変更する場合
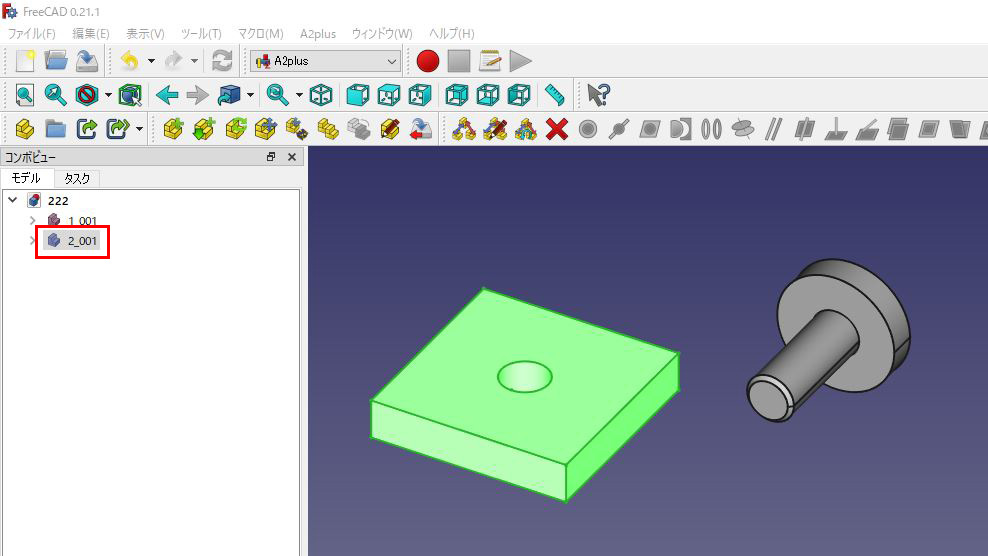
コンボビューから向きを変えたいパーツをダブルクリックします。
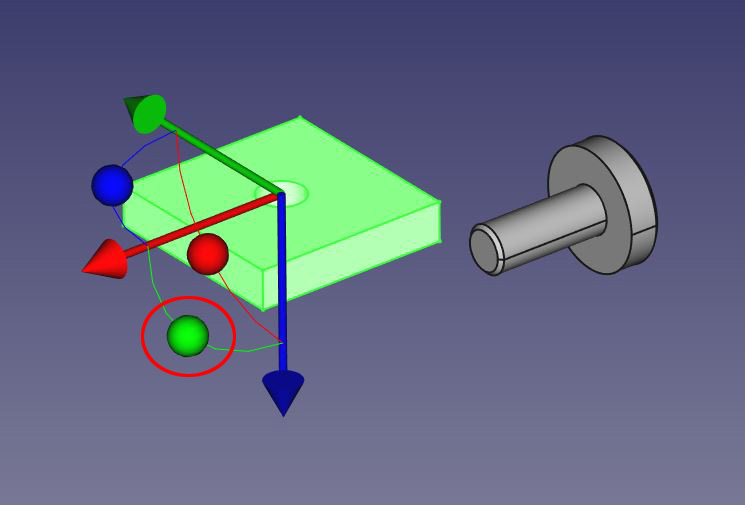
すると上画像のように向きや位置を変更できる状態になります。矢印をドラッグすると平行移動、球の部分をドラッグすると回転させることができます。今回はP2の向きを縦にしたいので緑の球をドラッグしえ向きを変えます。
面を拘束する
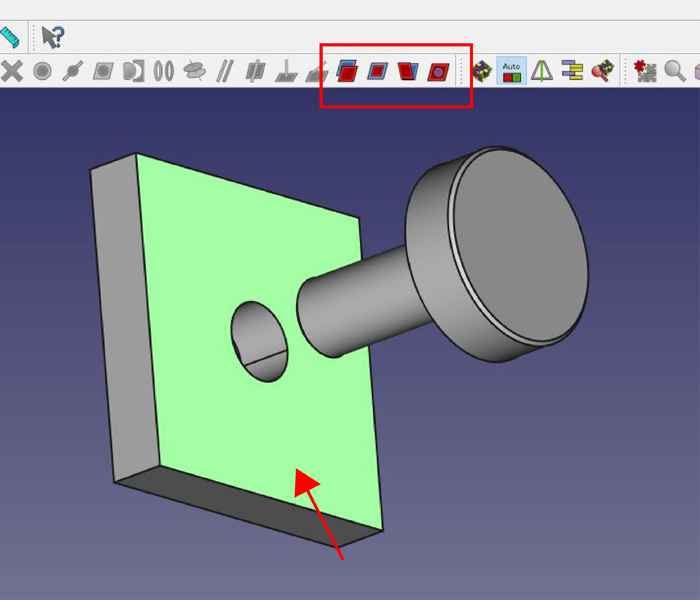
モデルを回転させP2の面を「Ctrlキーを押した状態で」クリックして選択します。(※Ctrlキーを押さずにクリックするとP1の選択がキャンセルされます。)
面を2つ選択すると、グレーアウトしていたアセンブリ拘束のコマンドがアクティブになります。(この場合は4つのコマンドがアクティブになっています。)
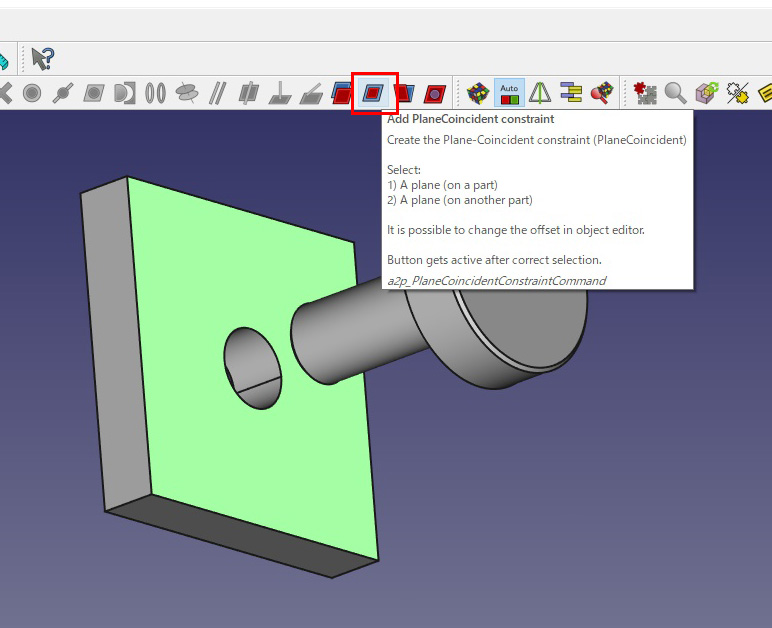
「Add Plane Coincident constraint(平面一致拘束の追加)」をクリックします。
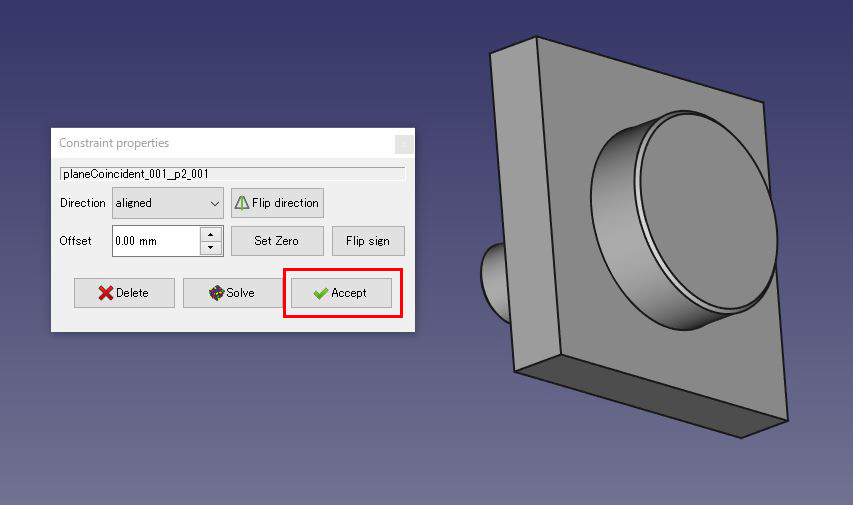
拘束の確認画面が出ますので「Accept」をクリックします。
面のオフセット
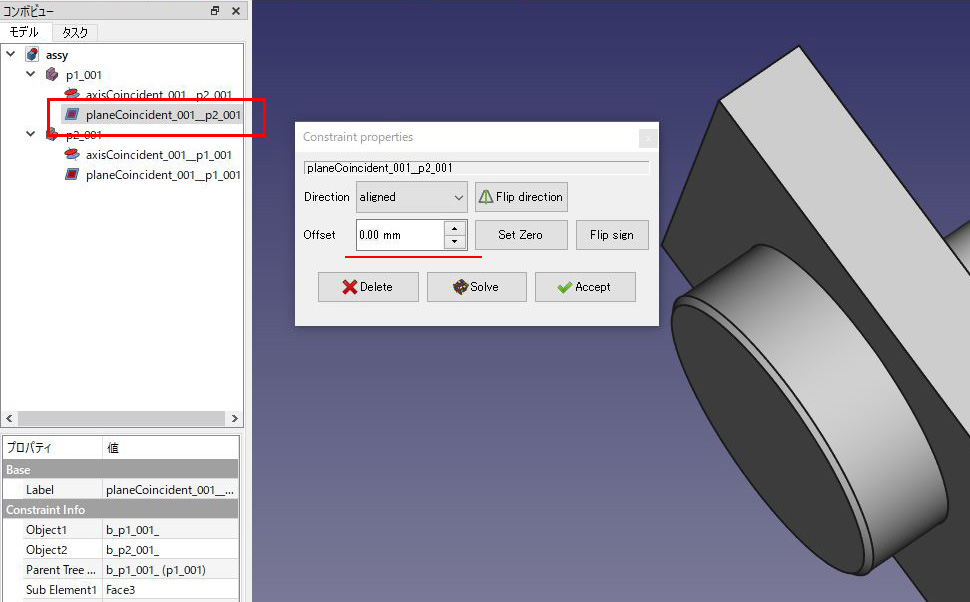
拘束した面をオフセットしたい場合は左側のコンボビュー内のツリーを開き、「Plane Coincident(平面一致)」をクリックすると拘束の編集画面が開きます。「Offset」に数値入力すると面の拘束がオフセットされます。
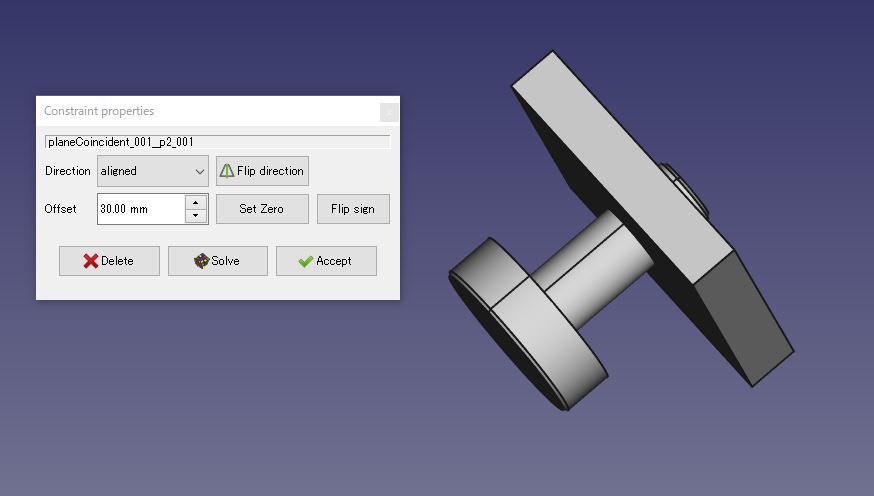
例として30を入力するとP1、P2の面の距離が30㎜で拘束されます。問題なければ「Accept」をクリックしコマンドを終了します。
最後に
A2Plusワークベンチには様々な拘束コマンドが用意されていますが、基本的には上記2種の軸、面の拘束で賄えるのではないかなと思っています。他にも便利なコマンドがあるかも知れないので色々と試してみるのもよいかと思います。FreeCAD A2Plusワークベンチの主なコマンドに他のコマンドを一覧にしていますのでご参考になれば幸いです。
広告
![]()