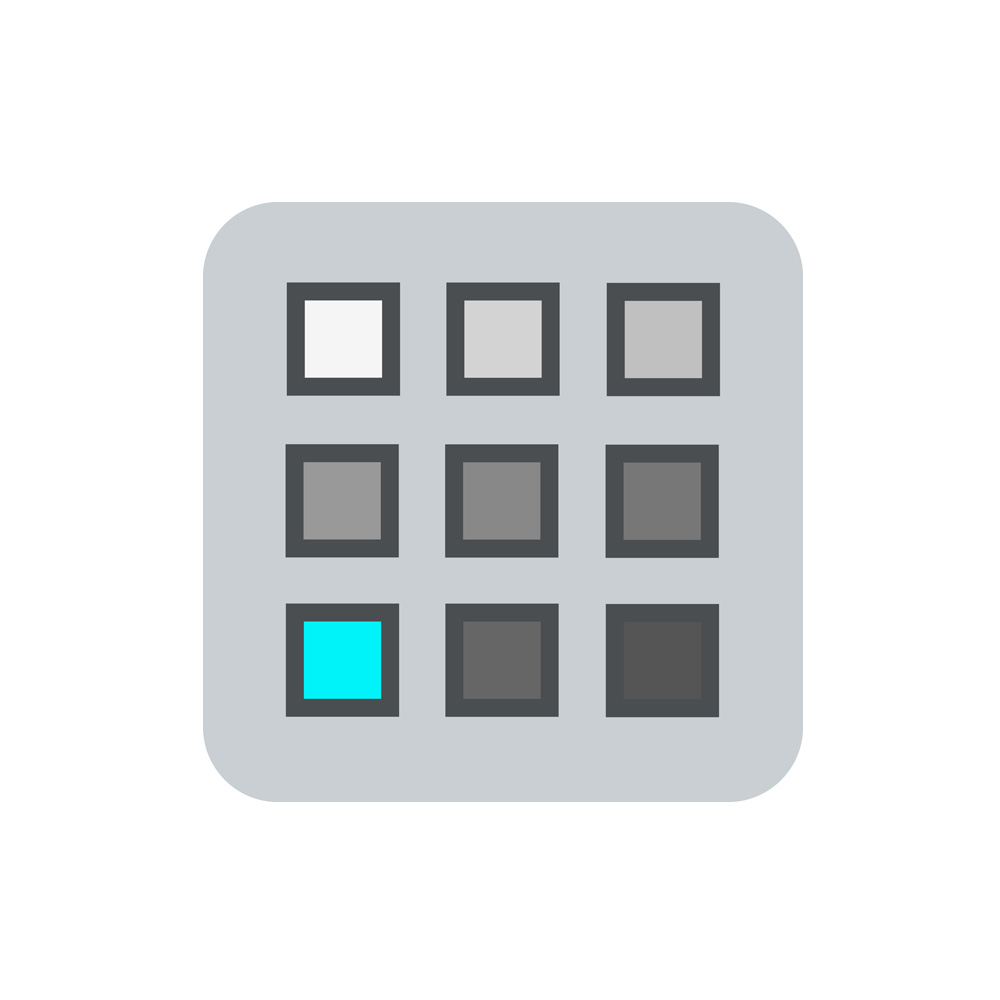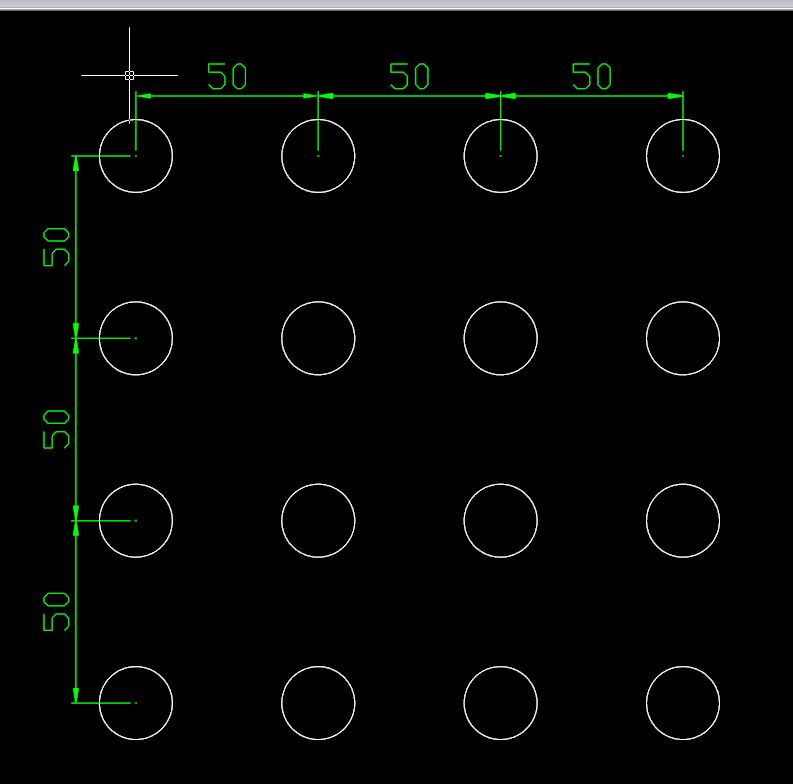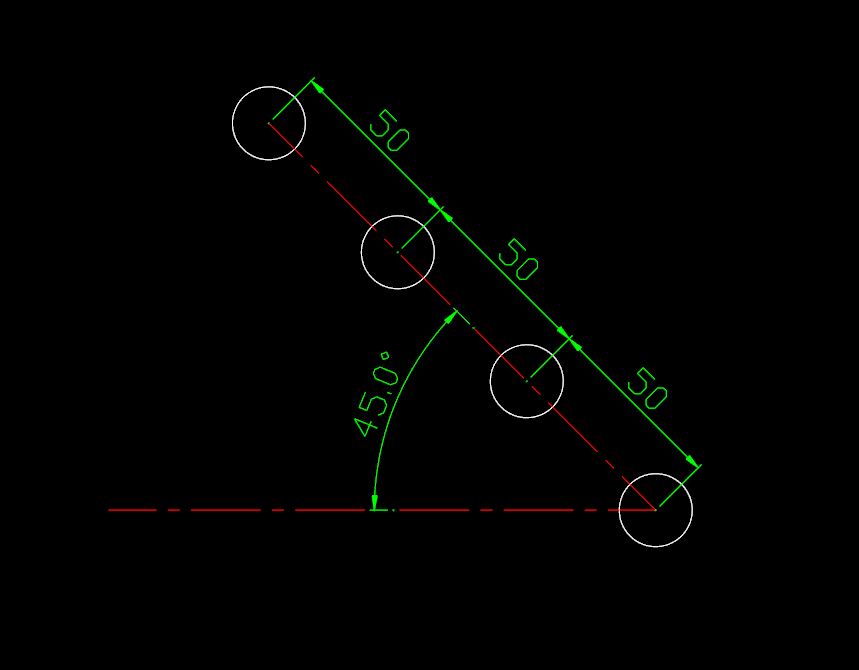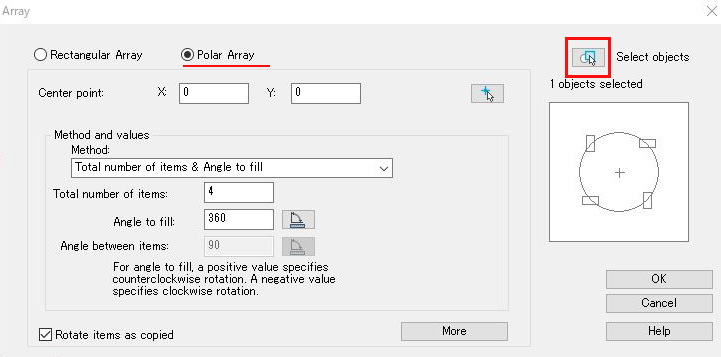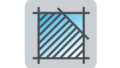nanoCADで配列複写する際に使用する配列( Array)コマンドの使い方です。
配列複写には矩形状配列、円形状配列の2種類がある
nanoCADでは矩形状配列、円形状配列の2種の配列複写が使用できます。以下で順に説明していきます。
矩形状配列複写
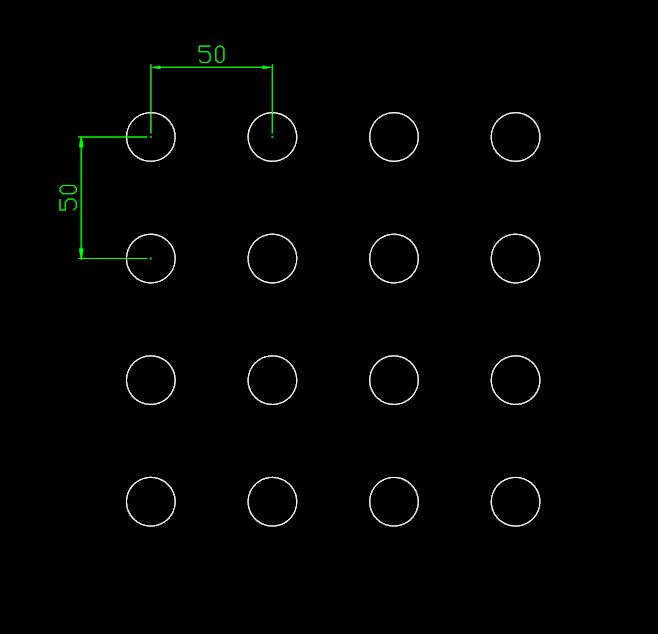
上画像のように短形状(直線的に)配列する複写方法です。今回はφ20の円を50㎜ピッチで16個配列複写します。
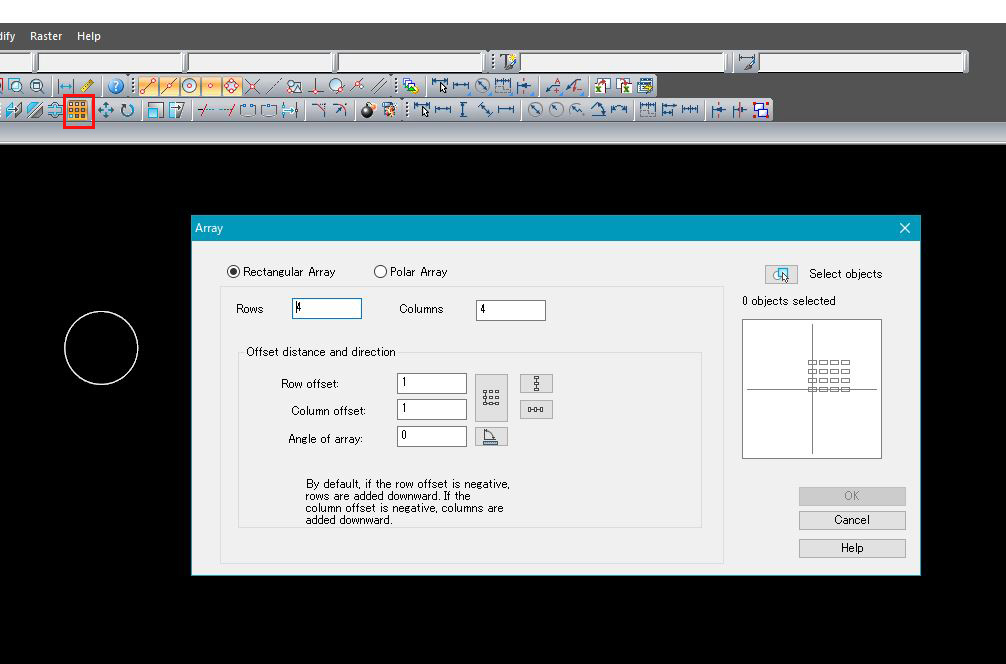
ツールバーから配列(Aray)コマンドをクリックすると配列値の入力画面となります。
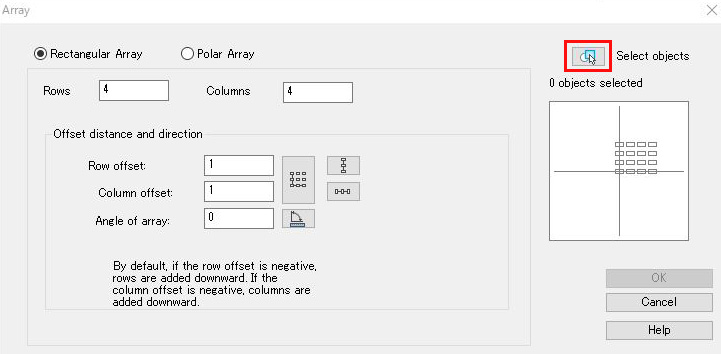
「Select objects(オブジェクトの選択)」をクリックすると配列値の入力画面が消えますので、配列複写するオブジェクトをクリックして選択してからエンターキーを押します。(今回はφ20の円を選択)
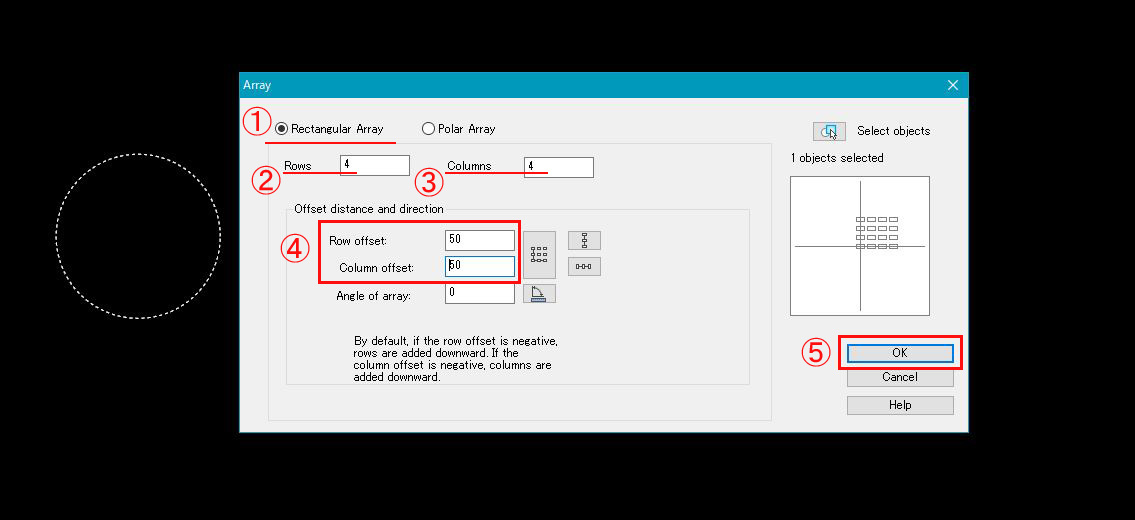
①Rectangular Array(長方形配列)となっていることを確認する。
②Rows(行)に複写数4を入力する。
③Columns(列)に複写数4を入力する。
④Row offset:(行方向の複写間隔距離)、Columns offset:(列方向の複写間隔距離)に50を入力する。
⑤全ての入力を終えたら「OK」をクリックする。
Rows(行)方向のみ複写する場合
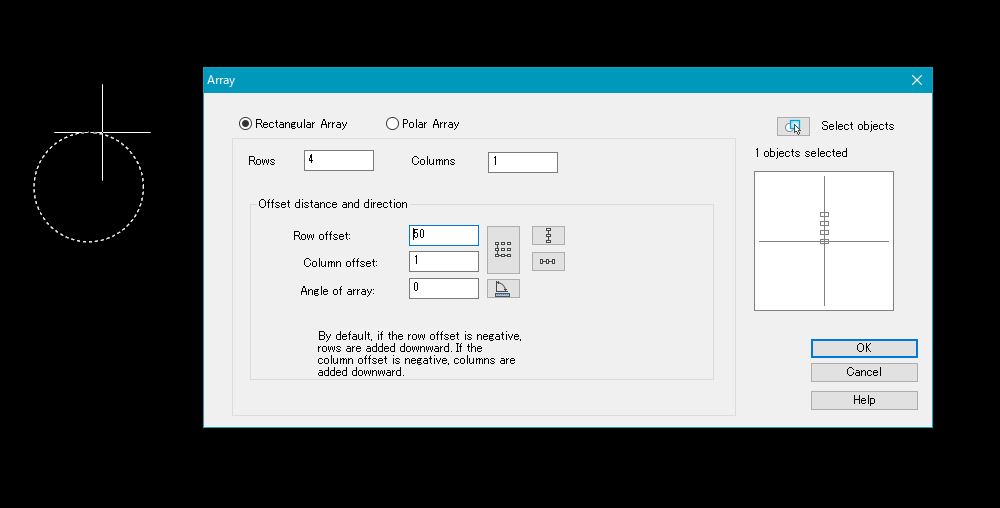
1.Rectangular Array(長方形配列)となっていることを確認する。
2.Rows(行)の複写数に4を入力する。
3.Columns(列)の複写数に1を入力する。
4.Row offset:(行方向の複写間隔距離)に50を入力、Columns offset:(列方向の複写間隔距離)に1を入力する。
5.全ての入力を終えたら「OK」をクリックする。
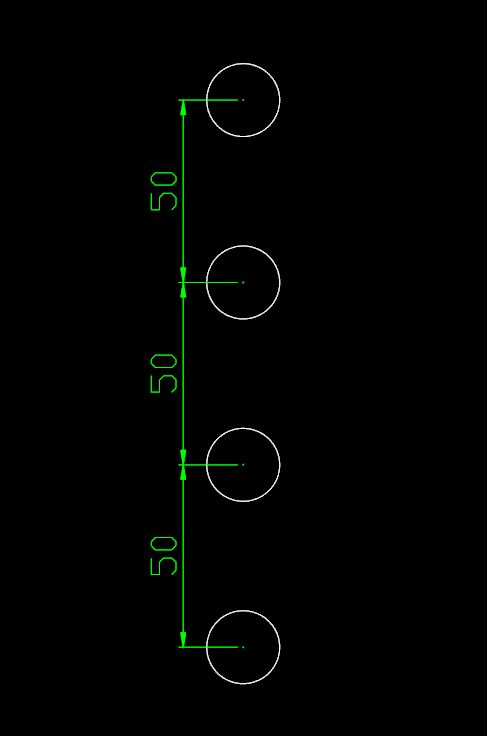
これで50㎜ピッチでRows(行)方向に計4個配列複写されます。各数値を逆にするとColumns(列)方向のみに複写されます。
角度を付けて複写する場合
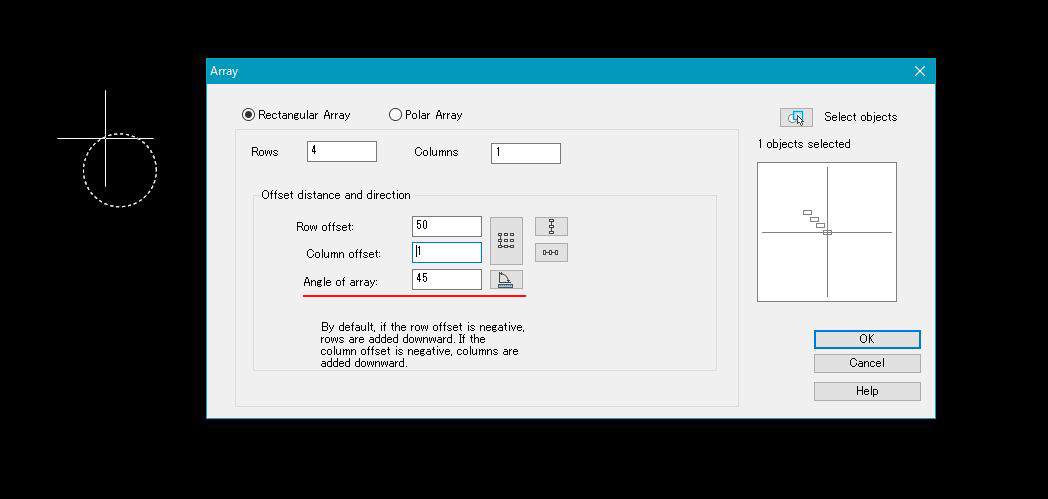
「Rows(行)方向のみ複写する場合」と同じ条件で、Angle of array(配列の角度)に例として45を入力します。
円形状配列複写
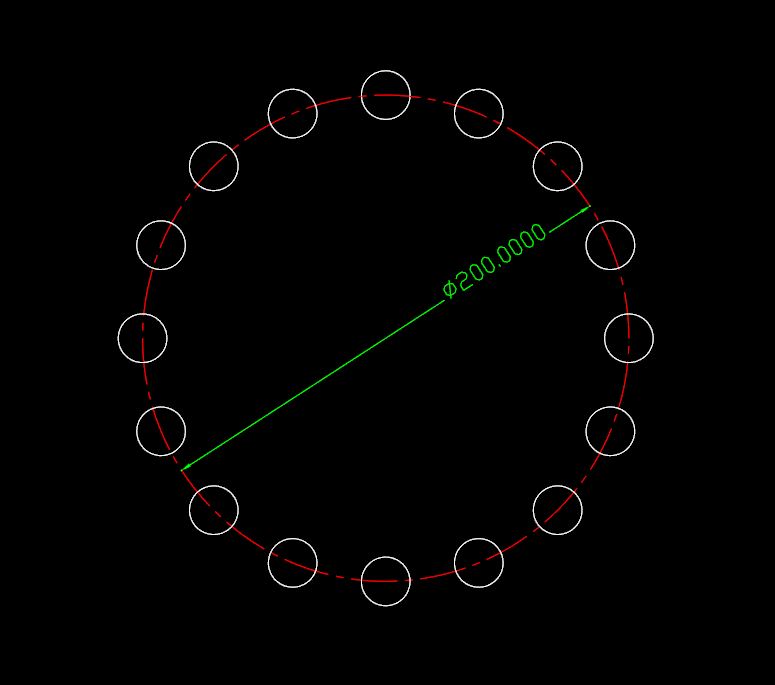
上画像のように円形状に配列する複写方法です。今回はφ20の円をφ200の円形状に16個配列複写します。
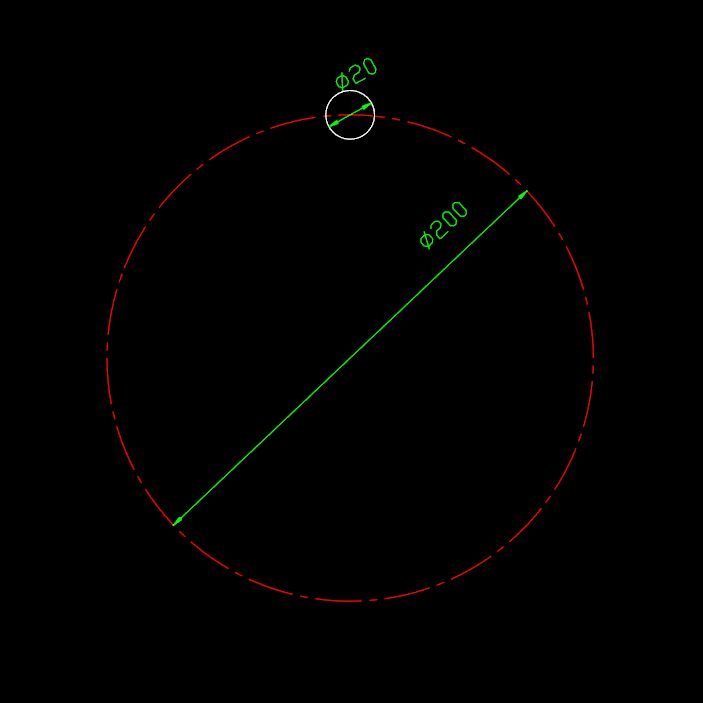
事前準備としてφ200の円を描き、円を4等分した垂直の位置にφ20の円を描いておきます。
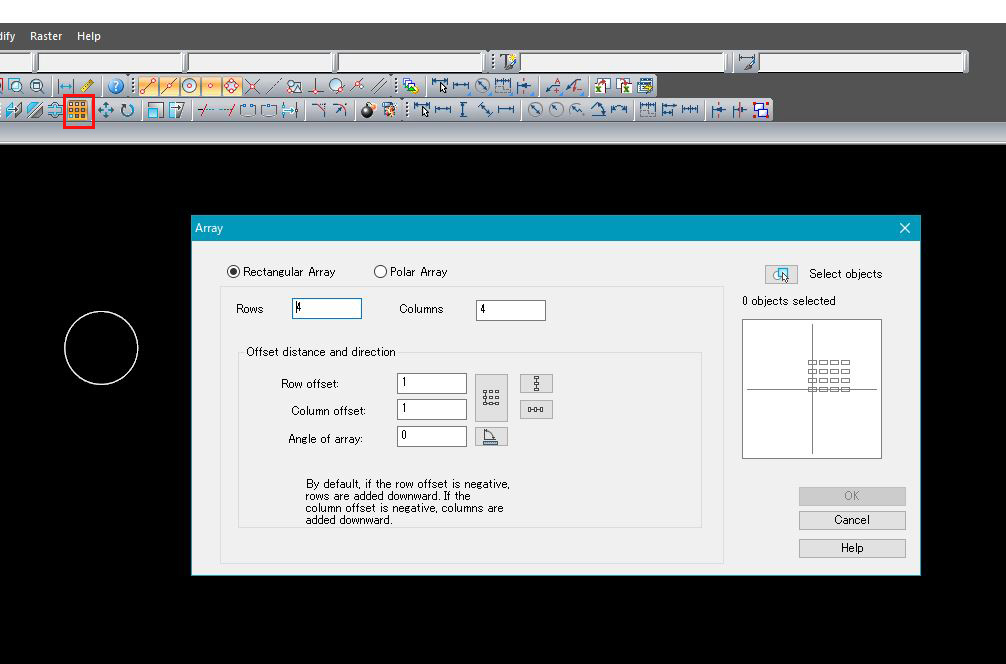
ツールバーから配列(Aray)コマンドをクリックすると配列値の入力画面となります。
「Polar Array」をクリックしてチェックを入れた後、「Select objects(オブジェクトの選択)」をクリックすると配列値の入力画面が消えますので、配列複写するオブジェクトをクリックして選択してからエンターキーを押します。(今回はφ20の円を選択)
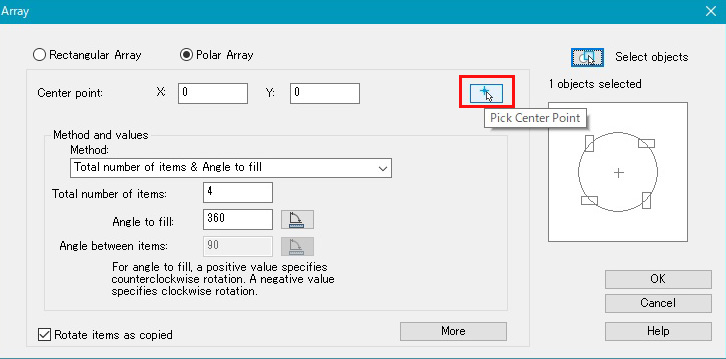
「Pic Center Point」をクリックするとと配列値の入力画面が消えますので、
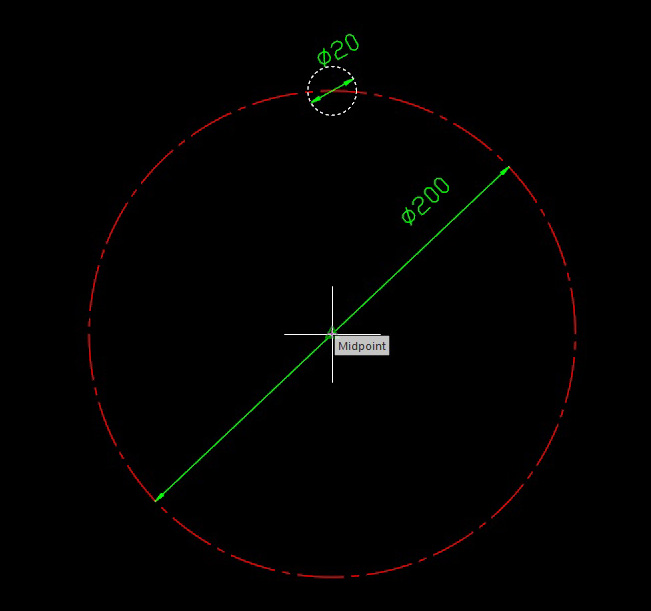
φ200の中心点をクリックします。
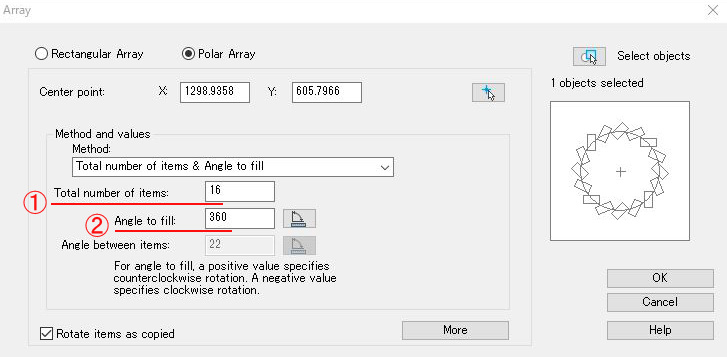
①total rumber of items (アイテムの総数)に複写数16を入力する。
②angle to fillに360を入力する。
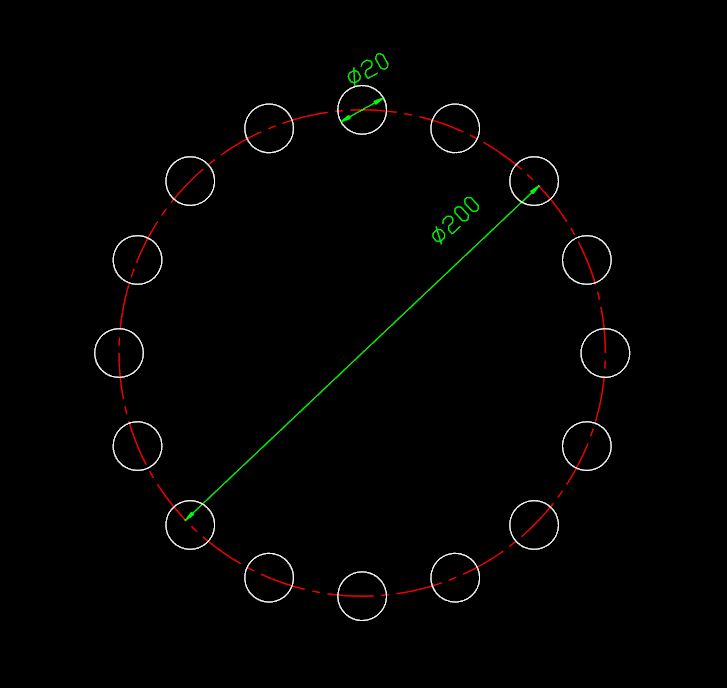
これで円形状にφ20の円が16個配列複写されます。
広告
![]()