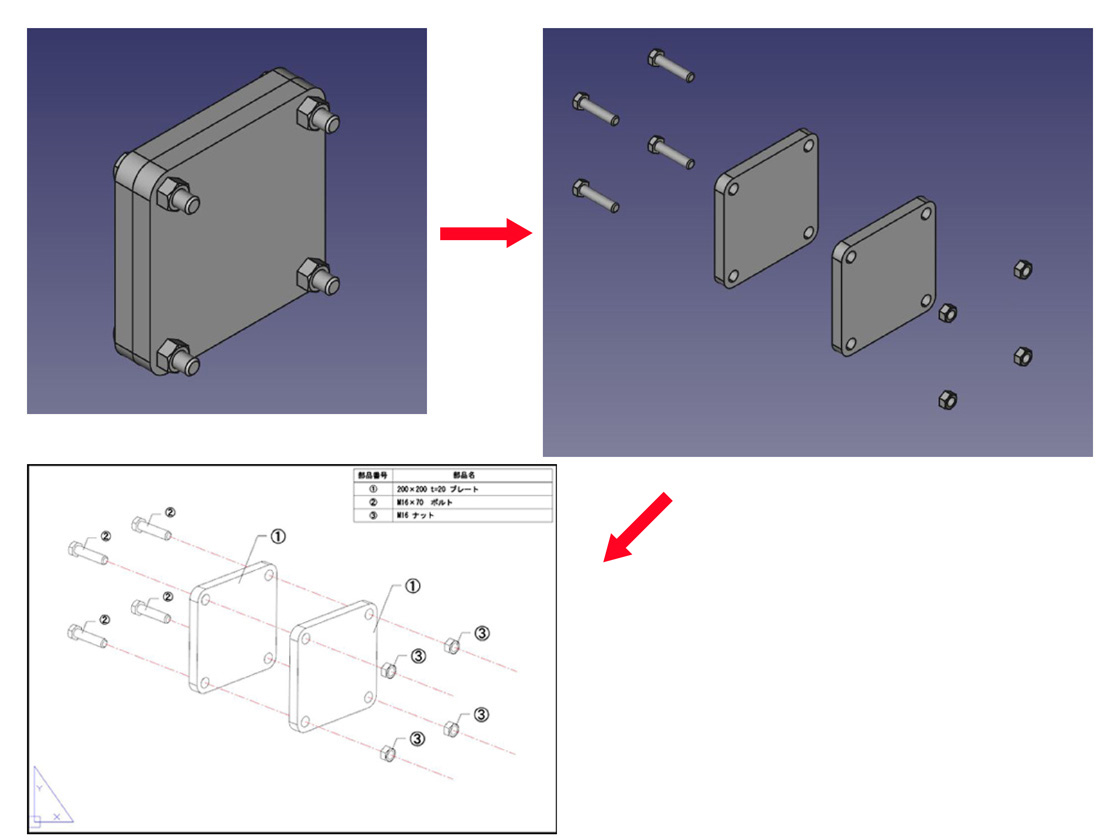FreeCADでアセンブリ展開し、部品図を描いてみます。部品図は別の2D-CADを使用しています。
FreeCAD でアセンブリを組む
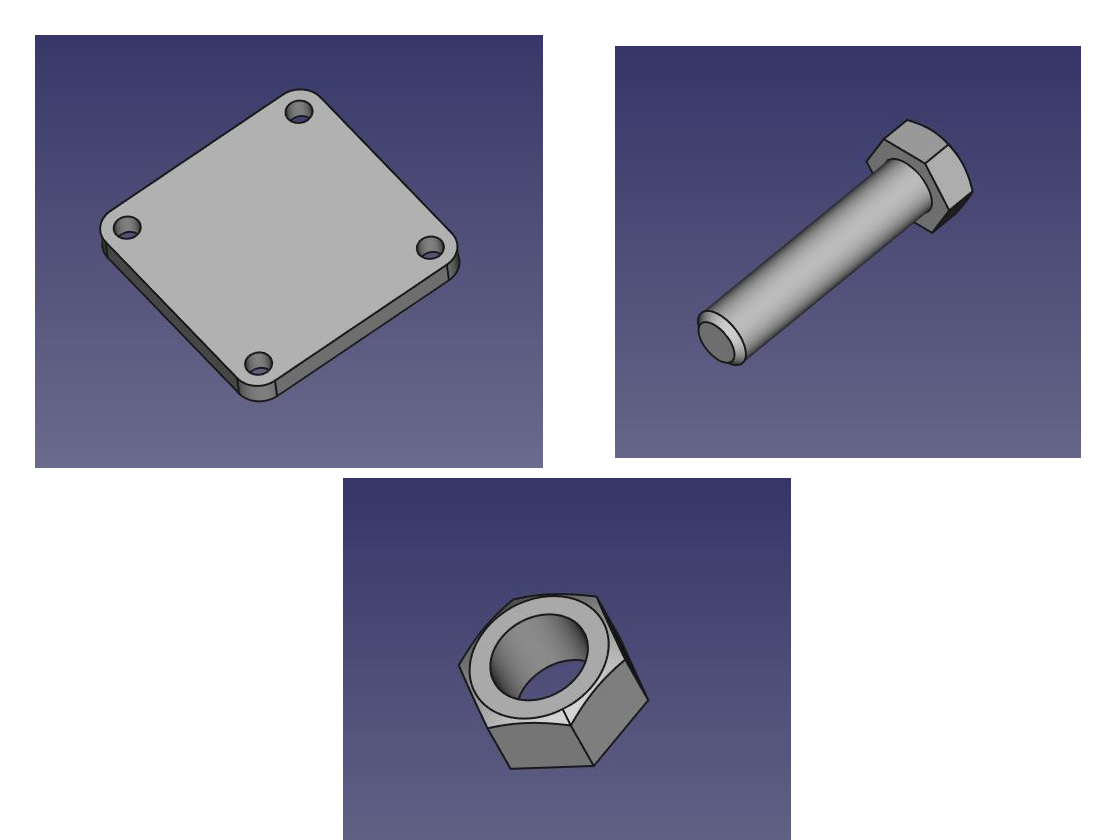
今回は穴が4つ開いたプレートを2枚、ボルト、ナットを各4個でアセンブリを組みます。
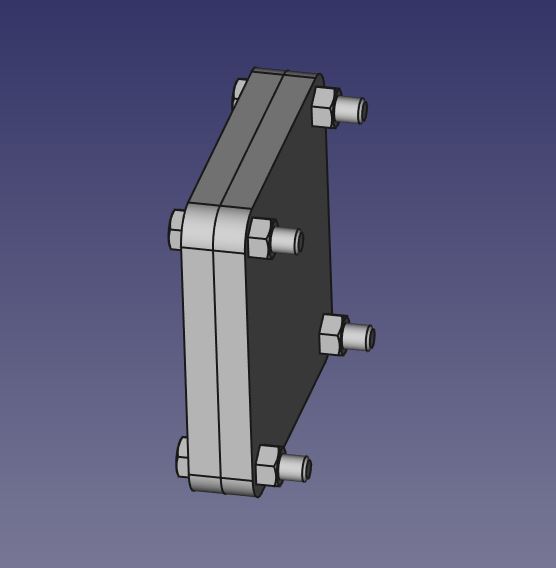
これがアセンブリした状態です。アセンブリの手順は「FreeCAD 3Dモデルをアセンブリする」をご参照ください。軸と面の拘束だけで組めますので簡単です。
アセンブリを展開する
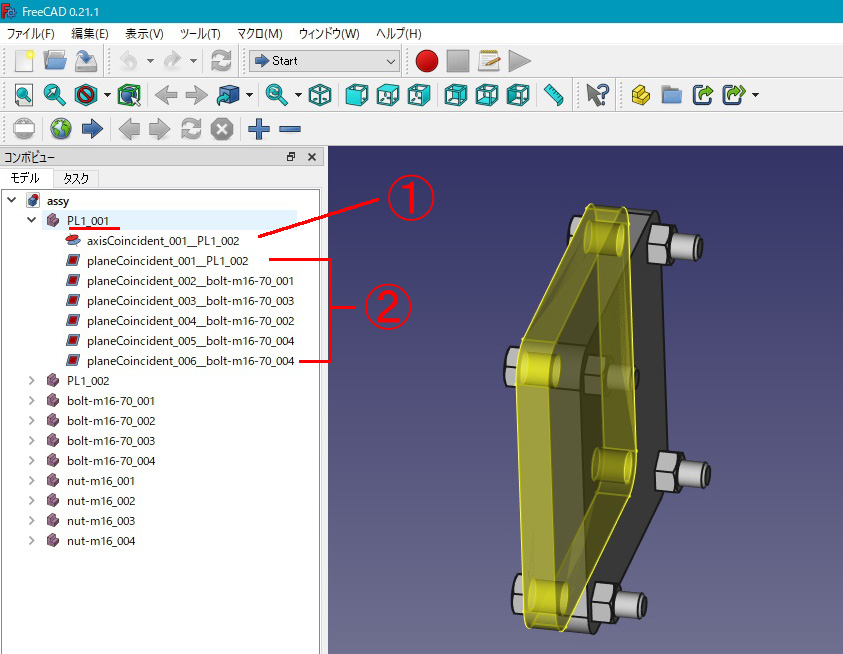
次にアセンブリを展開するために、左側のコンボビューからプレート(PL_001)左のプルダウンを開きます。するとこのプレートに適用されているアセンブリ拘束が一覧で表示されます。①がプレート2枚の位置合わせに使用している軸拘束、②はプレート2枚とボルト4本に対する面拘束となります。
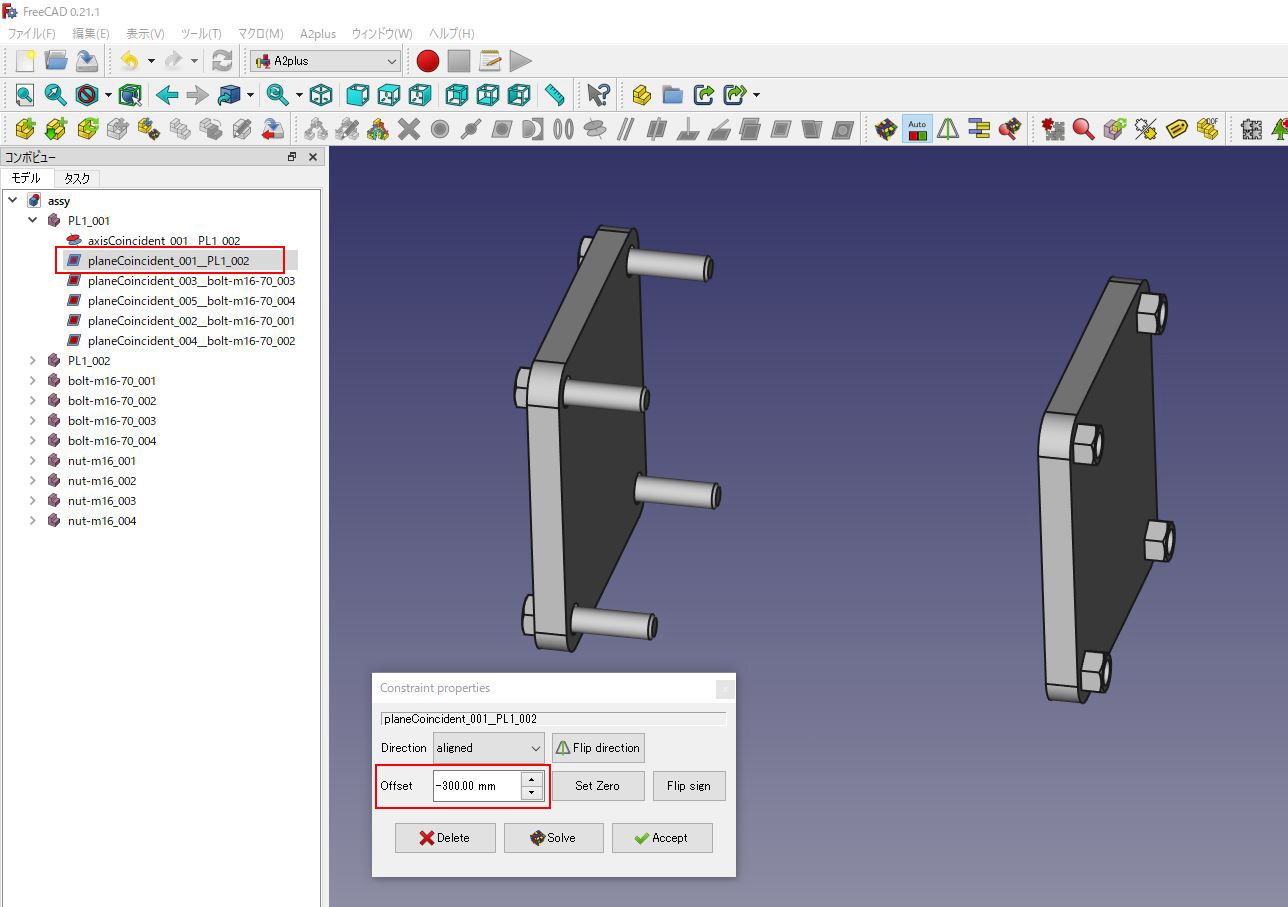
PlL1_002の面拘束をダブルクリックすると拘束のプロパティが開きますので、オフセットに-300を入力します。反映はリアルタイムで行われますのでお好みの位置に調整してください。
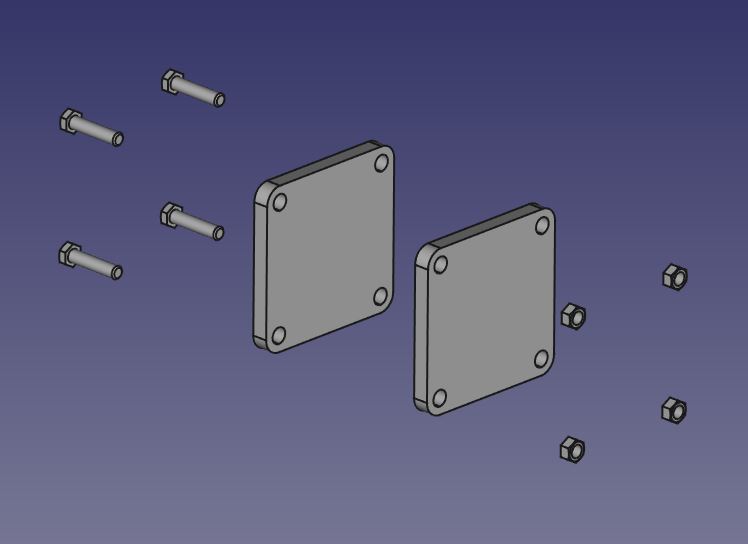
同じ要領で全ての面拘束をオフセットし位置を調整していきます。部品数が多いとかなり面倒ですが頑張って調整しましょう。
展開後にビューを調整し、2Dに書き出す
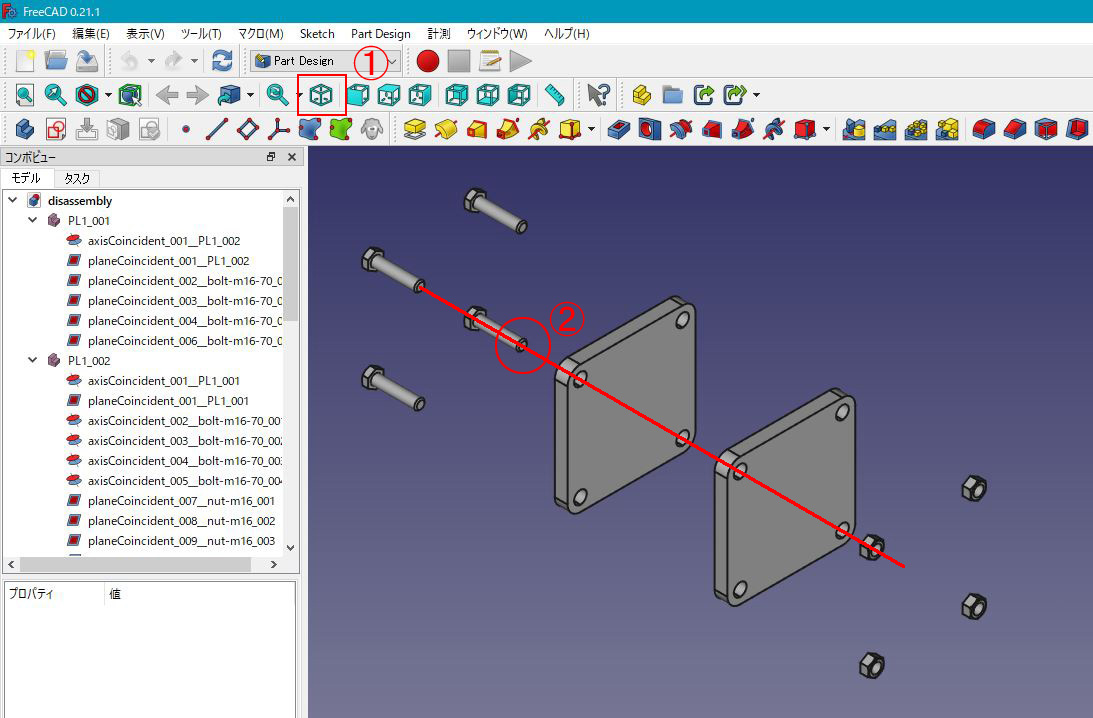
パーツの展開が終わったら部品図のビュー(画角)を調整します。例えば上画像のように①「等角投影ビュー」コマンドを使用した場合、②の位置の線が重なり見づらい場合があります。
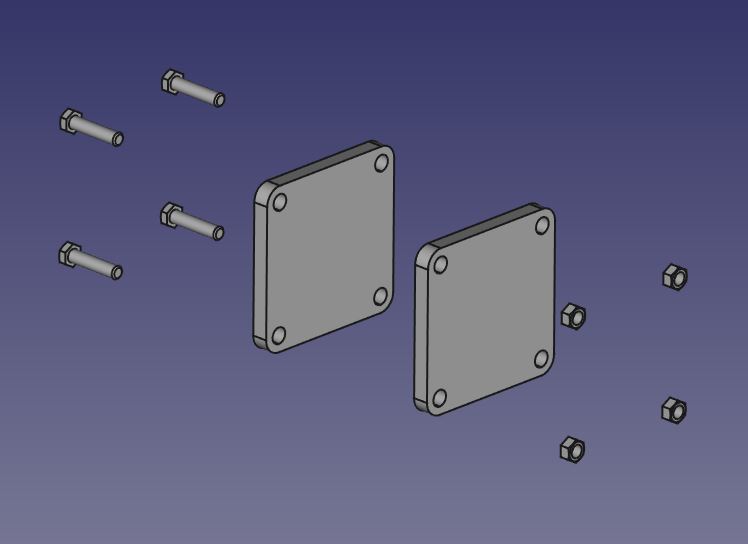
今回は等角よりもやや上(という表現でいいのかわかりませんが)に手動で位置を調整しました。
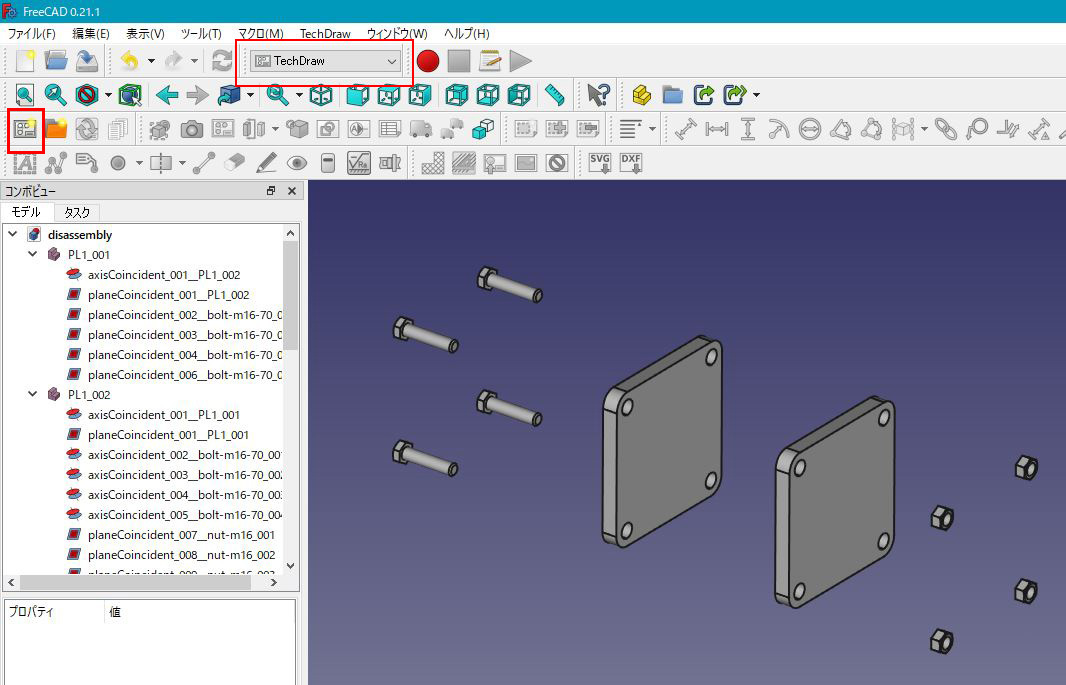
位置の調整が終わったらワームベンチを「Tech Draw」に変更し、「デフォルトページを挿入」をクリックします。
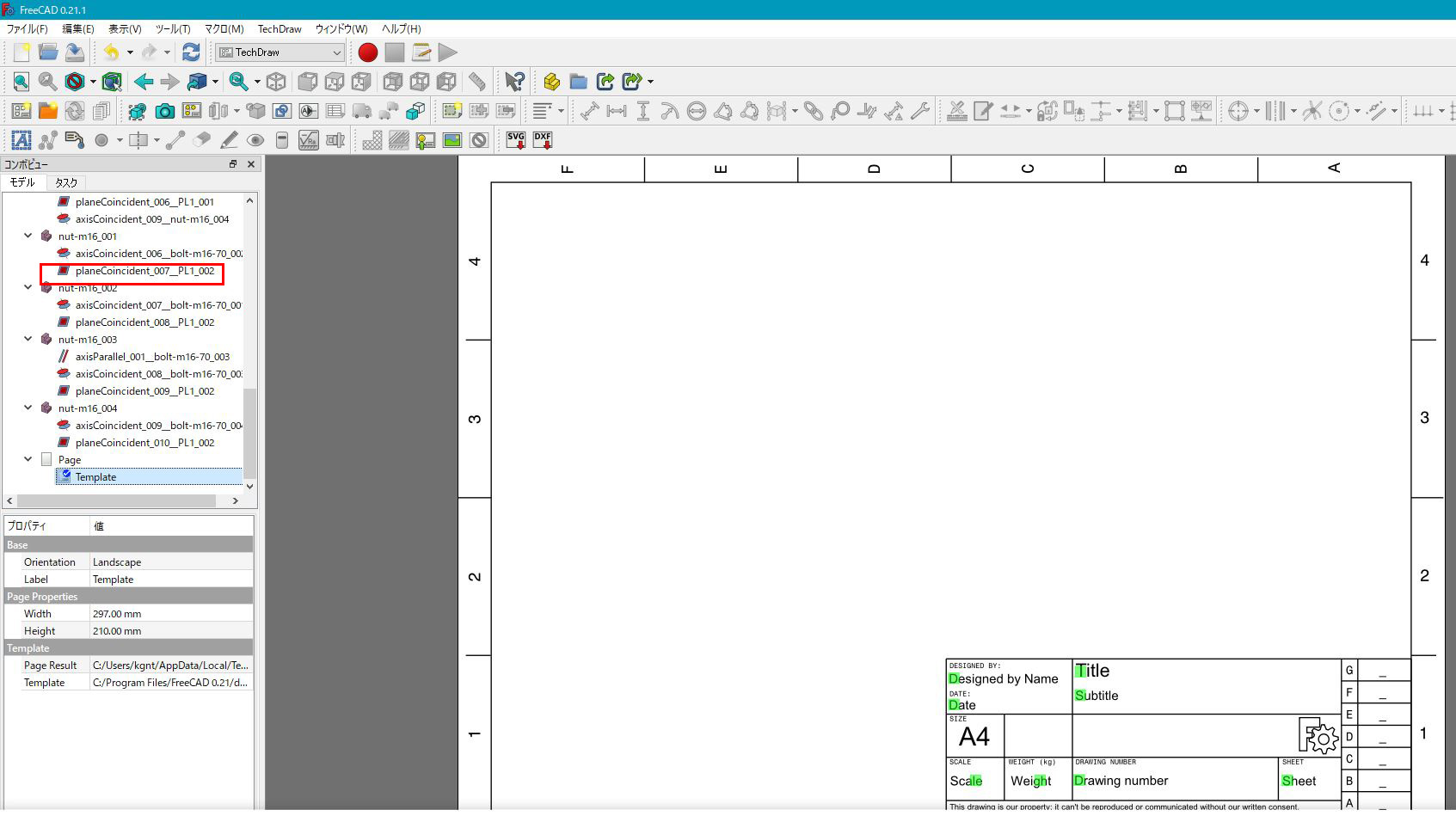
A4のテンプレート画面に切り替わりますが無視し、コンボビューの拘束(どれでもいいです)をクリックしてモデル画面に戻ります。
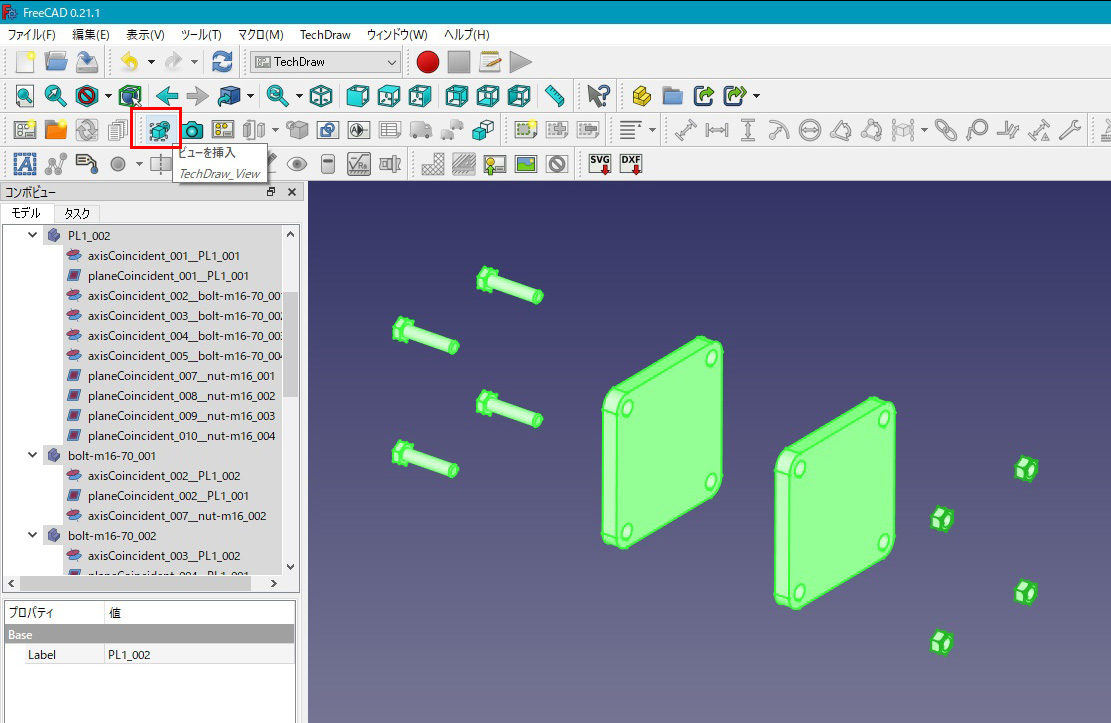
モデル画面に戻ったら、Ctrl+Aキーを押してモデルの全てを選択した状態で、「ビューを挿入」をクリックします。
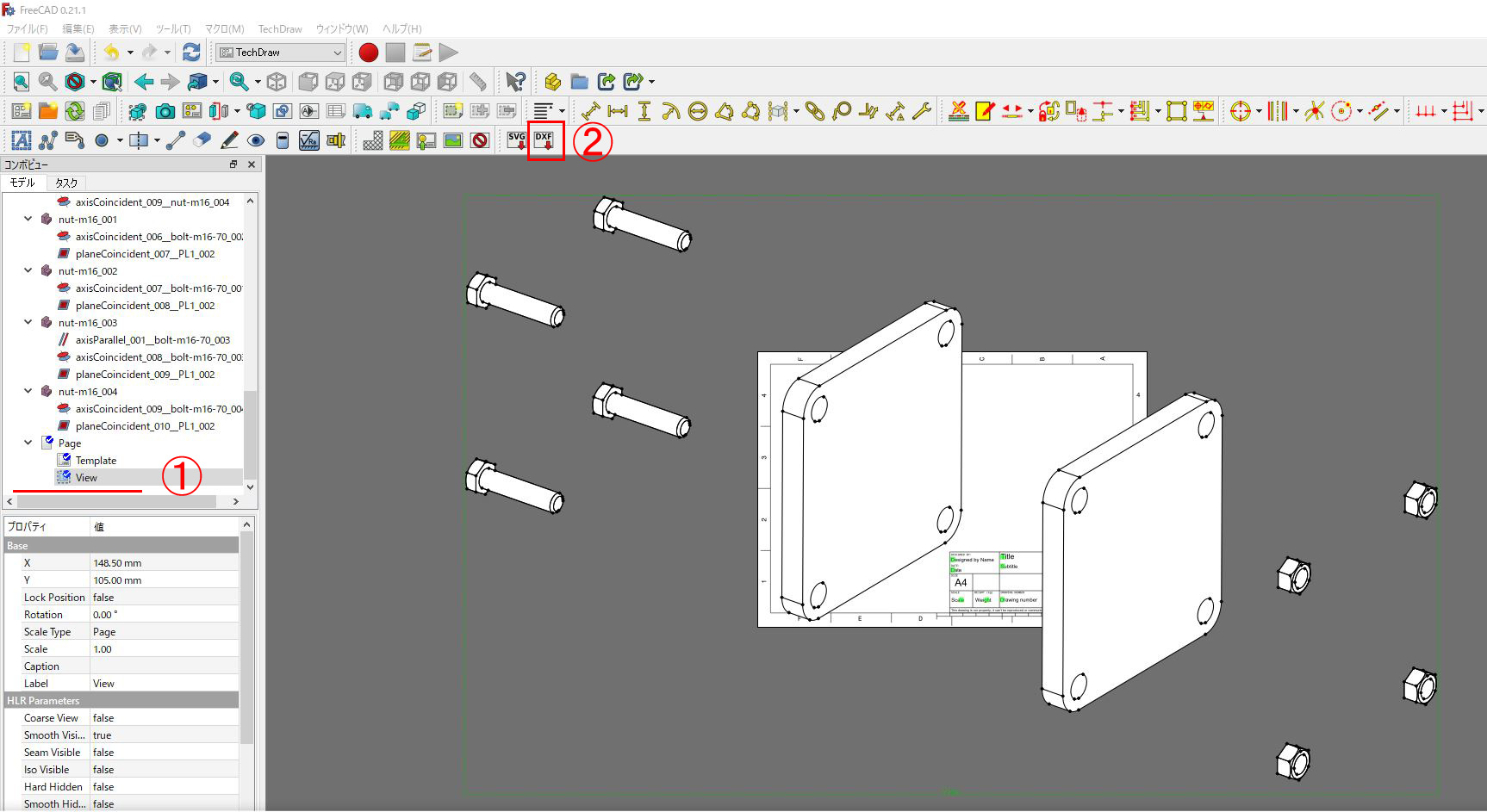
コンボビューの最下部①「View」をクリックするとA4のテンプレート画面に展開図が配置されています。後で別のCADで編集するので縮尺等は無視し、②「ページをDXFとしてエクスポート」をクリックし任意の名前、場所にDXFファイルを保存します。
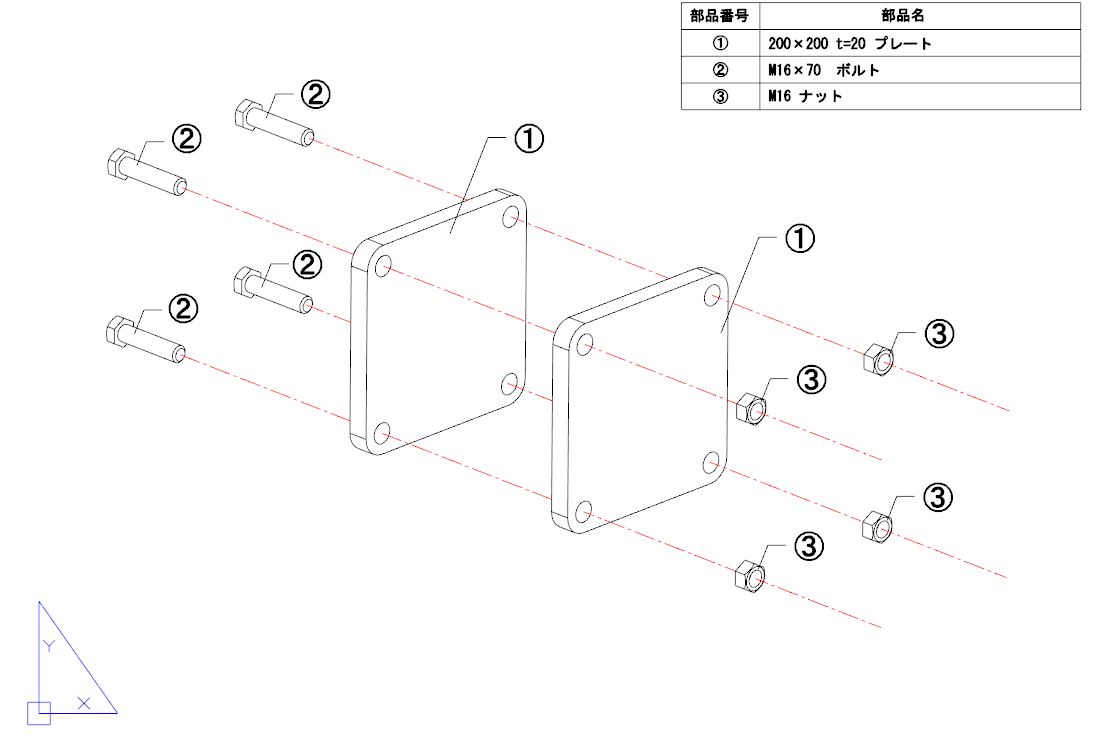
後はDXFを開くことができるCADソフト(私は現在nanoCADを使用しています)でファイルを開き、補助線や部品図を配置して完成です。
広告
![]()